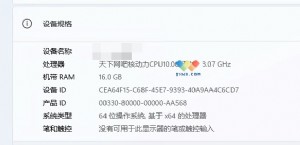硬盘的常规维护
1.硬盘容量限制问题
有些老主板不能支持大容量硬盘,其实这就是所谓的“硬盘容量限制问题”。这里我们分析一下容量限制产生的原因。
(1)容量限制问题
以前的工程师在设计磁存储产品时,就考虑到节省及容易实现的问题,例如使用更少的寻址范围等,而这就为现在的硬盘容量限制问题埋下了巨大的隐患。众多容量限制问题中比较出名的“8.4GB容量障碍”问题,因为低版本的BIOS使用10位用于表示柱面数,用8位来表示磁头数,用6位来表示扇区数,由此就导致了BIOS支持的最大容量只有512×63×255×1024=8.4GB,所以部分使用这种BIOS系统的用户换上大容量硬盘后会遇到上面所说的容量问题。
于是,工程师们为了突破8.4GB的容量障碍,想到了定义新的扩展INT13,扩展INT13不使用操作系统的寄存器传递硬盘的寻址参数,它使用了自己的地址包,地址包里保存的是64位LBA地址,如果硬盘支持LBA寻址,就把低28位地址直接传递给ATA对话框,如果不支持,操作系统就先把LBA地址转换为CHS地址,再传递给ATA对话框。通过这种方式,就能实现在ATA总线基础上CHS寻址最大容量136.9GB,而LBA寻址最大容量是137.4GB。
(2)解决容量限制问题
经过上面的原理分析,对于“老主板上不能识别大容量硬盘”的问题,直接的方法就是更新BIOS。
除了上面的刷新主板BIOS方法外,用户还可以使用一些硬盘管理工具来解决,这些工具可以从硬盘厂商的官方网站找到。用户可以根据自己的需要选择相应的硬盘管理工具,例如西部数据公司提供的数据卫士(Data LifeGuard)程序包中的EZ-Install(EZmaker.exe)就能起到一定的作用。据软件自述文件说明:“当用户的系统不支持大容量硬盘时,可以使用EZ-Install程序来分区与格式化西部数据的大容量硬盘”。
2.磁盘清理
系统运行了一段时间后,就会产生许多“垃圾”文件。这些“垃圾”文件产生的原因是多种多样的。例如,用户安装的程序未能完全卸载,遗留了一些文件,或操作系统生成的临时文件等。时间一长,“垃圾”文件就多了,不仅会严重影响到系统性能,还会影响到系统的正常使用,所以用户需要定期清理磁盘。
磁盘清理实际上就是清除系统内的多余文件,如动态链接库DLL文件、从网上下载的临时文件、回收站内的“垃圾”文件等。总的来说,它包括软件安装文件、软件运行文件、软件卸载遗留文件、注册表文件、Internet缓存文件及各类其他临时文件。
软件安装文件的产生是由于很多软件在安装时,首先要把自身的安装文件解压缩到一个临时目录,然后在这个目录下进行安装。一般说来,当安装结束后,这些临时文件会被自动删除,可是,有时候由于死机、忽然断电或软件本身设计不完善,使这些文件并没有被删除,就遗留在你的硬盘上成了“垃圾”。对于Windows 98系统,这些“垃圾”一般保存在C:/Windows/Temp目录中,而对于Windows 2000系统,它们一般保存在C:/Documents and Settings/Administrator<用户名>/Local Setting/Temp,而对于Windows XP系统,软件安装文件有可能保存在上面介绍的两个目录中。
软件运行文件的“垃圾”种类比较多,例如,WinZip临时文件有一些程序会产生*.old、*.bak文件。还有一些系统查错软件,如Scandisk或Norton Disk Doctor,在检查硬盘时生成的丢失簇的备份文件Chklist.*、*.chk、file????._dd,系统的帮助文件也会产生一些“临时垃圾”,它们的扩展名往往是*.gid、*.fts、*.ftg,一些软件在运行时还会产生一些以.tmp为后缀的临时文件。
软件卸载遗留文件是由于软件卸载后,遗留在注册表或者系统目录内的“垃圾”文件,例如在Windows/System目录下的.dll、.ini文件等,这部分“垃圾”是最不易清除的,使用普通的磁盘清理工具肯定没法将它们彻底清理,必须借助一些功能比较强大的磁盘工具来完成。
注册表中的“垃圾”是最复杂,也是最多的。大部分的Windows的软件都会或多或少地向注册表里添加一些信息。注册表的减肥也不是普通磁盘清理工具能办到的。
上面对Windows操作系统内的“垃圾”及其产生原因进行了简单介绍,对于有些“垃圾”文件使用常规性的磁盘清理程序即可完成,而有些“垃圾”必须使用功能强大的工具来处理。
常规性磁盘清理有许多方法,最常用的就是Windows操作系统自带的磁盘清理程序。如果用户希望清理某个磁盘,只需要右键单击该磁盘,选择“属性”命令,在出现的对话框中,单击“磁盘清理”按钮,在出现的对话框中直接单击“确定”按钮即可。
在磁盘清理程序中,除了上面介绍的清理方法外,还有其他可选项,用户可以单击“其他选项”选项卡,在该选项卡中共有三个可选项。如图4所示。第一个用于清理系统组件,如果用户觉得安装某些系统组件是多余,那么就可以选择该选项以释放更多硬盘空间,单击“清理”按钮后将弹出Windows XP组件向导对话框。第二个用于删除用户安装的软件程序,单击“清理”按钮后将弹出Windows XP下的添加/删除程序对话框。
3.应用程序的卸载
前面提到了在磁盘清理中最不易清除的就是软件卸载遗留文件,还包括遗留在注册表中部分数据,这些遗留文件使用常规性的磁盘清理程序是无法完成的,所以将程序完全卸载显得异常重要。
现在,除了“绿色”软件(绿色软件指不需要安装即可正常使用的程序),其他软件程序的安装一般都会同时向三个地方写入数据,最主要的数据当然是在软件安装目录,在该目录下保存着该软件系统的主要数据。除此,软件在安装时还会向Windows系统目录内写入数据,例如,C:/Windows/System目录内导入.dll文件等。最后,许多软件在安装时还会向Windows注册表内写入数据,这部分数据最为隐蔽,普通用户不是很容易就能找到,所以想彻底清理这些数据就显得更加困难。
既然知道了软件安装时都会向这三个位置写入数据,那么要想完全卸载该软件从理论上讲就可以从此入手。由于Windows系统目录及注册表的复杂性与重要性,如果这部分数据清除不正确,反而可能会使Windows系统无法正常使用甚至可能导致系统崩溃。我们采用这样一种顺序来卸载软件:“软件自带的卸载程序→Windows的添加/删除程序→第三方专用卸载程序”,前两种方法比较直接,能够对比较规范的应用程序进行卸载,但有些不规范的软件,就需要专门的卸载程序了。目前具有这方面功能的程序也很多,最著名的莫过于Norton公司推出的CleanSweep软件。
启动CleanSweep,在程序的主界面上,提供了“CleanUp”、“Internet”、“Programs”等选项,每一个选项中也对应了几个相应的选项。如果用户希望卸载开始菜单内某个程序组的全部程序,只需选择“CleanUp”选项,然后再单击“Uninstall Wizard”(卸载向导)选项即可。
选择“CleanUp→Uninstall Wizard”选项,接着会出现相对应的对话框。在该对话框中,我们可以从开始菜单、程序组或者桌面上选择待卸载的程序,选择好了卸载程序后,单击“Next”按钮,CleanSweep即会开始分析卸载程序,然后提示准备开始卸载。
接下来,系统要求选择将要卸载的程序备份到指定的路径,一般情况下可使用程序给出默认路径。如果卸载程序很大,则可另设路径。CleanSweep的备份功能是为了使用户在卸载了某个程序后,在需要时可以重新恢复,当然如果你觉得卸载的程序已经完全没用了,则完全可以使用CleanSweep的其他方法将它彻底删除,即连备份也删除了。指定路径后,CleanSweep会提示用户是否对每删除一个项目都需要确认,一般选择“NO”选项。
CleanSweep给出卸载程序信息,单击“View”(查看)按钮可以查看到具体的卸载文件,单击“Finish”(完成)按钮即开始卸载。
Windows操作系统提供的磁盘清理程序是我们最常使用的磁盘清理程序,它具有磁盘清理基本功能,但它的功能不够完善,例如,不能自动清除多余动态链接库DLL文件及系统注册表中的多余项等。为了能在不影响系统运行的前提下更加彻底地清理磁盘,我们还需要借助其他磁盘程序来完成。
4.磁盘碎片整理
硬盘碎片准确地讲应称为文件碎片,它是由于文件被分散保存到磁盘上的不同地方,而不是连续地保存在磁盘连续的簇内所造成的。简单地说,一切程序对磁盘的读写操作都可能在磁盘中产生碎片。在日常使用期间,用户总是不断创建、删除、更新磁盘上的文件,久而久之,磁盘上就会累积众多的文件碎片,这就会严重影响系统的性能,造成磁盘空间的浪费,甚至还会减少磁盘的寿命。
在进行硬盘碎片整理前,最好先进行磁盘清理,然后关闭所有应用程序。这是因为在碎片整理时,系统会移动许多文件,如果该文件正在被应用程序所调用,那就无法进行碎片整理,或者碎片整理完成后,该程序发生错误。
至于硬盘碎片整理方法,我们首选Windows操作系统自带的碎片整理程序,然后可以试试其他碎片整理的相关程序,有些第三方程序,比Windows自带的碎片整理程序快得多,而且效果还不错。
在Windows 2000/XP系统中进行硬盘碎片整理,用户可以右键单击待整理硬盘,选择“属性”命令,在出现的对话框中单击“工具”选项卡,单击“碎片整理”选项组中的“开始整理”按钮即可。
上面介绍的是Windows XP中的碎片整理程序使用方法,在Windows 98系统中,硬盘碎片整理程序类似。


有些老主板不能支持大容量硬盘,其实这就是所谓的“硬盘容量限制问题”。这里我们分析一下容量限制产生的原因。
(1)容量限制问题
以前的工程师在设计磁存储产品时,就考虑到节省及容易实现的问题,例如使用更少的寻址范围等,而这就为现在的硬盘容量限制问题埋下了巨大的隐患。众多容量限制问题中比较出名的“8.4GB容量障碍”问题,因为低版本的BIOS使用10位用于表示柱面数,用8位来表示磁头数,用6位来表示扇区数,由此就导致了BIOS支持的最大容量只有512×63×255×1024=8.4GB,所以部分使用这种BIOS系统的用户换上大容量硬盘后会遇到上面所说的容量问题。
于是,工程师们为了突破8.4GB的容量障碍,想到了定义新的扩展INT13,扩展INT13不使用操作系统的寄存器传递硬盘的寻址参数,它使用了自己的地址包,地址包里保存的是64位LBA地址,如果硬盘支持LBA寻址,就把低28位地址直接传递给ATA对话框,如果不支持,操作系统就先把LBA地址转换为CHS地址,再传递给ATA对话框。通过这种方式,就能实现在ATA总线基础上CHS寻址最大容量136.9GB,而LBA寻址最大容量是137.4GB。
(2)解决容量限制问题
经过上面的原理分析,对于“老主板上不能识别大容量硬盘”的问题,直接的方法就是更新BIOS。
除了上面的刷新主板BIOS方法外,用户还可以使用一些硬盘管理工具来解决,这些工具可以从硬盘厂商的官方网站找到。用户可以根据自己的需要选择相应的硬盘管理工具,例如西部数据公司提供的数据卫士(Data LifeGuard)程序包中的EZ-Install(EZmaker.exe)就能起到一定的作用。据软件自述文件说明:“当用户的系统不支持大容量硬盘时,可以使用EZ-Install程序来分区与格式化西部数据的大容量硬盘”。
2.磁盘清理
系统运行了一段时间后,就会产生许多“垃圾”文件。这些“垃圾”文件产生的原因是多种多样的。例如,用户安装的程序未能完全卸载,遗留了一些文件,或操作系统生成的临时文件等。时间一长,“垃圾”文件就多了,不仅会严重影响到系统性能,还会影响到系统的正常使用,所以用户需要定期清理磁盘。
磁盘清理实际上就是清除系统内的多余文件,如动态链接库DLL文件、从网上下载的临时文件、回收站内的“垃圾”文件等。总的来说,它包括软件安装文件、软件运行文件、软件卸载遗留文件、注册表文件、Internet缓存文件及各类其他临时文件。
软件安装文件的产生是由于很多软件在安装时,首先要把自身的安装文件解压缩到一个临时目录,然后在这个目录下进行安装。一般说来,当安装结束后,这些临时文件会被自动删除,可是,有时候由于死机、忽然断电或软件本身设计不完善,使这些文件并没有被删除,就遗留在你的硬盘上成了“垃圾”。对于Windows 98系统,这些“垃圾”一般保存在C:/Windows/Temp目录中,而对于Windows 2000系统,它们一般保存在C:/Documents and Settings/Administrator<用户名>/Local Setting/Temp,而对于Windows XP系统,软件安装文件有可能保存在上面介绍的两个目录中。
软件运行文件的“垃圾”种类比较多,例如,WinZip临时文件有一些程序会产生*.old、*.bak文件。还有一些系统查错软件,如Scandisk或Norton Disk Doctor,在检查硬盘时生成的丢失簇的备份文件Chklist.*、*.chk、file????._dd,系统的帮助文件也会产生一些“临时垃圾”,它们的扩展名往往是*.gid、*.fts、*.ftg,一些软件在运行时还会产生一些以.tmp为后缀的临时文件。
软件卸载遗留文件是由于软件卸载后,遗留在注册表或者系统目录内的“垃圾”文件,例如在Windows/System目录下的.dll、.ini文件等,这部分“垃圾”是最不易清除的,使用普通的磁盘清理工具肯定没法将它们彻底清理,必须借助一些功能比较强大的磁盘工具来完成。
注册表中的“垃圾”是最复杂,也是最多的。大部分的Windows的软件都会或多或少地向注册表里添加一些信息。注册表的减肥也不是普通磁盘清理工具能办到的。
上面对Windows操作系统内的“垃圾”及其产生原因进行了简单介绍,对于有些“垃圾”文件使用常规性的磁盘清理程序即可完成,而有些“垃圾”必须使用功能强大的工具来处理。
常规性磁盘清理有许多方法,最常用的就是Windows操作系统自带的磁盘清理程序。如果用户希望清理某个磁盘,只需要右键单击该磁盘,选择“属性”命令,在出现的对话框中,单击“磁盘清理”按钮,在出现的对话框中直接单击“确定”按钮即可。
在磁盘清理程序中,除了上面介绍的清理方法外,还有其他可选项,用户可以单击“其他选项”选项卡,在该选项卡中共有三个可选项。如图4所示。第一个用于清理系统组件,如果用户觉得安装某些系统组件是多余,那么就可以选择该选项以释放更多硬盘空间,单击“清理”按钮后将弹出Windows XP组件向导对话框。第二个用于删除用户安装的软件程序,单击“清理”按钮后将弹出Windows XP下的添加/删除程序对话框。
3.应用程序的卸载
前面提到了在磁盘清理中最不易清除的就是软件卸载遗留文件,还包括遗留在注册表中部分数据,这些遗留文件使用常规性的磁盘清理程序是无法完成的,所以将程序完全卸载显得异常重要。
现在,除了“绿色”软件(绿色软件指不需要安装即可正常使用的程序),其他软件程序的安装一般都会同时向三个地方写入数据,最主要的数据当然是在软件安装目录,在该目录下保存着该软件系统的主要数据。除此,软件在安装时还会向Windows系统目录内写入数据,例如,C:/Windows/System目录内导入.dll文件等。最后,许多软件在安装时还会向Windows注册表内写入数据,这部分数据最为隐蔽,普通用户不是很容易就能找到,所以想彻底清理这些数据就显得更加困难。
既然知道了软件安装时都会向这三个位置写入数据,那么要想完全卸载该软件从理论上讲就可以从此入手。由于Windows系统目录及注册表的复杂性与重要性,如果这部分数据清除不正确,反而可能会使Windows系统无法正常使用甚至可能导致系统崩溃。我们采用这样一种顺序来卸载软件:“软件自带的卸载程序→Windows的添加/删除程序→第三方专用卸载程序”,前两种方法比较直接,能够对比较规范的应用程序进行卸载,但有些不规范的软件,就需要专门的卸载程序了。目前具有这方面功能的程序也很多,最著名的莫过于Norton公司推出的CleanSweep软件。
启动CleanSweep,在程序的主界面上,提供了“CleanUp”、“Internet”、“Programs”等选项,每一个选项中也对应了几个相应的选项。如果用户希望卸载开始菜单内某个程序组的全部程序,只需选择“CleanUp”选项,然后再单击“Uninstall Wizard”(卸载向导)选项即可。
选择“CleanUp→Uninstall Wizard”选项,接着会出现相对应的对话框。在该对话框中,我们可以从开始菜单、程序组或者桌面上选择待卸载的程序,选择好了卸载程序后,单击“Next”按钮,CleanSweep即会开始分析卸载程序,然后提示准备开始卸载。
接下来,系统要求选择将要卸载的程序备份到指定的路径,一般情况下可使用程序给出默认路径。如果卸载程序很大,则可另设路径。CleanSweep的备份功能是为了使用户在卸载了某个程序后,在需要时可以重新恢复,当然如果你觉得卸载的程序已经完全没用了,则完全可以使用CleanSweep的其他方法将它彻底删除,即连备份也删除了。指定路径后,CleanSweep会提示用户是否对每删除一个项目都需要确认,一般选择“NO”选项。
CleanSweep给出卸载程序信息,单击“View”(查看)按钮可以查看到具体的卸载文件,单击“Finish”(完成)按钮即开始卸载。
Windows操作系统提供的磁盘清理程序是我们最常使用的磁盘清理程序,它具有磁盘清理基本功能,但它的功能不够完善,例如,不能自动清除多余动态链接库DLL文件及系统注册表中的多余项等。为了能在不影响系统运行的前提下更加彻底地清理磁盘,我们还需要借助其他磁盘程序来完成。
4.磁盘碎片整理
硬盘碎片准确地讲应称为文件碎片,它是由于文件被分散保存到磁盘上的不同地方,而不是连续地保存在磁盘连续的簇内所造成的。简单地说,一切程序对磁盘的读写操作都可能在磁盘中产生碎片。在日常使用期间,用户总是不断创建、删除、更新磁盘上的文件,久而久之,磁盘上就会累积众多的文件碎片,这就会严重影响系统的性能,造成磁盘空间的浪费,甚至还会减少磁盘的寿命。
在进行硬盘碎片整理前,最好先进行磁盘清理,然后关闭所有应用程序。这是因为在碎片整理时,系统会移动许多文件,如果该文件正在被应用程序所调用,那就无法进行碎片整理,或者碎片整理完成后,该程序发生错误。
至于硬盘碎片整理方法,我们首选Windows操作系统自带的碎片整理程序,然后可以试试其他碎片整理的相关程序,有些第三方程序,比Windows自带的碎片整理程序快得多,而且效果还不错。
在Windows 2000/XP系统中进行硬盘碎片整理,用户可以右键单击待整理硬盘,选择“属性”命令,在出现的对话框中单击“工具”选项卡,单击“碎片整理”选项组中的“开始整理”按钮即可。
上面介绍的是Windows XP中的碎片整理程序使用方法,在Windows 98系统中,硬盘碎片整理程序类似。


本文来源:不详 作者:佚名


 天下网吧·网吧天下
天下网吧·网吧天下