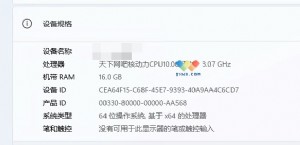硬盘分区与故障排解速查手册
磁头总是把“0”磁道作为寻道的基准点,如果“0”磁道出现物理损坏,磁头定位机构会因找不到“0”磁道,使硬盘自举失败。因此,在解决硬盘“0”磁道损坏问题时,一般都采取“以1代0”的方法,也就是在划分硬盘分区时,重新定义“0”磁道,将原来的“1”磁道定义为逻辑上的“0”磁道,避开已损坏的“0”磁道。
3.通过工具软件解决硬盘“0”磁道损坏
(1)通过DM万用版解决
首先从网上下载DM万用版并制作好DM启动软盘,然后执行DM并进入其主界面。在主界面中按下Alt+M组合键进入DM的高级模式,将光标定位到“(E)dit/View partitions”(编辑/查看分区)选项,按回车键之后,程序要求选择需要修复的硬盘,选中硬盘,按回车便进入了该硬盘的分区查看界面。如图8所示。
在分区列表框中选中“1”号分区,此时上面的分区信息栏将显示该分区信息,例如分区格式、容量、开始的柱面、结束的柱面等。此时需要记住开始柱面中的“0”和结束柱面序号“2489”。保持光标定位在1号分区上,然后按下Del键删除该分区,在出现的确认删除分区的界面中选择“Yes”并回车,此时1号分区便删除了。
保持光标停留在1号分区上,然后按下Ins键添加分区。在出现的分区类型界面中选择“DOS-FAT32”选项,按回车后便到了此时修复的关键步骤——“Select Entry Mode”(设置容量模式)。在该界面中一定要选择“(C)ylinders”(柱头)选项,回车后便进入了容量输入界面。在该界面中,是按照柱面来输入容量的。对于第一个分区(也就是C盘)而言,都是从第1个柱面开始,但现在我们必需将前面的“0”改成“1”,至于后面该分区结束的柱面数没有必要修改,可以根据之1号分区的结束柱面数进行填写。
重新划分好1号分区后,返回到分区界面,将光标定位到“Save and Continue”(保存并继续)选项保存设置,然后按下Esc键推出DM,最后根据提示重新启动电脑。
重新启动电脑后,首先在BIOS中通过“IDE HDD Auto-Detection”功能重新设置硬盘参数,然后进入对C盘进行格式化。至此,修复工作结束。
(2)通过PCTools解决
工具软件PCTools是由美国Central Point公司针对PC机设计的实用工具包,该软件包中的DE(DiskEdit)工具可用来修复“0”磁道损坏的硬盘。
首先将PCTools 9.0下载到本地硬盘,由于该软件包体积比较大,且无法在FAT32格式上的硬盘上运行,因此最好是将下载得到的压缩包解压缩,然后将整个PCTools工具包刻录到光盘上。当然,如果硬盘上有FAT16格式的分区,也可以将PCTools放在该分区上并运行。
准备一张系统启动软盘(或启动光盘),将启动盘放入软驱并引导系统(注意,一定要加载光驱驱动),然后放入预先准备好有PCTools的光盘,进入光盘上DE所在的目录并运行DE。进入DE主界面之后,首先会弹出一个信息窗口,提示此时DE运行在只读状态。按回车之后,程序会提示用户选择要打开的文件,此时直接按回车打开默认的文档即可。打开文档后,按下Atl键激活功能菜单,选择“Options(选项)→Configuration(配置)”菜单命令。按回车后进入配置窗口,通过“Tab”键将光标定位到“Read Only”(只读)选项上,然后按空格键将该选项前的“√”取消,最后选择“OK”保存设置。


本文来源:电脑报 作者:佚名


 天下网吧·网吧天下
天下网吧·网吧天下