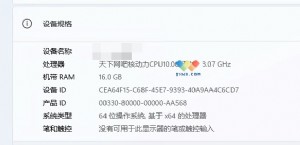教程:如何制作一个多功能U盘系统
想制作一个强大的多功能U盘吗?一个4GB的U盘,可以启动PE进行系统维护,可以快速安装多个版本的GhostXP,还可以原生冷启动安装Windows 7,甚至还可以以Wubi方式装Ubuntu……
一、准备
你需要:
1. U盘一只。一般要求4GB或以上,不要太“非主流”就行了,像那种“米老鼠牌U盘”之类的山寨产品不在本文的讨论范围之内。一般Kingston的U盘就行,因为接下来要用到量产,所以选择一款主流主控芯片的U盘还是比较重要的。
2. 电脑一台。要求有USB 2.0全速接口,操作系统最好是Windows XP,因为根据我的测试,部分芯片工具和量产工具在Windows 7是无法正常使用的。如果你没有XP,装虚拟机也是可以的,推荐VirtualBox,但是不保证成功率。(我成功过一次,很麻烦)
3. 系统镜像(.iso文件)若干。至少要有:
· 一个PE系统镜像,推荐“老毛桃PE之撒手不管版”。这个版本大概100+MB的样子,我自己在这个镜像的基础上做了一些小修改,使之缩小到了79MB。
· 若干个Windows XP的Ghost版镜像,这类镜像网上多的是,这里说一下,如果你喜欢纯净版的GhostXP,那推荐雨林木风的,如果喜欢带有软件的GhostXP,那推荐深度的,至于其它什么番茄花园、JuJu猫、电脑公司之类的,强烈不推荐。
· 一个Windows 7 Ultimate RTM镜像,这个最好是原版的,目前我尚不推荐有修改过的Windows 7。
· Ubuntu 10.04镜像文件。这个从Ubuntu的官方上下载。(点此下载)
4. Windows 7 USB DVD Download Tool。这个微软官方也有下载,此软件很小。点此下载。
5. 数码之家出品U盘主控芯片检测工具。下载链接:点此下载。
6. 对应的量产工具。这个在下面会有介绍。
7. 耐心、好奇心和求知欲。
二、思路
思路如图:
三、步骤 下载量产工具
用上面的提到的主控芯片检测工具检测出U盘的主控芯片并下载量产工具。这个主控芯片不同的U盘差异很大,有时同一型号的U盘,只因为生产的批次不同,芯片也是不同的。我的Kingston DataTraveler 4GB的主控芯片是SK6211的,我下载到的量产工具名字就叫SK6211_20090227_BA。
量产U盘
量产原本是工厂里的一道操作工序,但是现在由于一些软件泄露等等,普通用户也可以量产了。我们量产的目的是把U盘分割为一个光盘加一个U盘。什么意思呢?我们的普通U盘插到电脑上就显示为一个U盘的图标,但是量产出多重扇区的U盘就不一样的,插到电脑上之后显示为两个图标(两个驱动器),一个是光盘,一个是普通的U盘。那个光盘驱动器就和真正的光盘一样,只能读文件,不能写文件、删文件,并且一般的格式化是奈何不了它的,就连大部分的专业分区工具(比如PM)都识别不了它的文件系统(在Windows里显示为CDFS),最棒的是,这是底层的,这意味着它在BIOS里也是可以识别的,如果光盘是可引导的,那么就可以用它来启动系统。
具体怎么量产呢?由于不同的U盘的量产工具不同,操作也有一定的差异,我这里不能一一列出,大家可以以“自己的主控芯片或是U盘型号+量产教程”为关键字搜索,这里我就讲一下大概的过程。注意:量产U盘会使U盘内所有数据全部丢失,所以量产前一定要备份数据。
1. 插上U盘,等待U盘被系统识别完毕。
2. 运行量产工具,第一次运行时可能会自动安装一个驱动,需要耐心等待它安装完成。如果量产工具是正确的话,会提示找到设备,这时候点击“设定档”之类的按钮,输入密码(默认是12345或123456),然后点击“多重扇区”,多重扇区里会有一个选择iso的地方,在这里选择一开始的那个PE镜像,并且确保“使CD可启用”之类的选项是打勾的,然后确定,回到上一界面。
3. 在这一界面里还有一些个性化的设置,比如U盘上的LED灯闪的速度啊,U盘的名字啊之类的,改成自己喜欢的,然后保存确定,再回到上一界面,也就是主界面。
4. 这时一切已经就绪了,点击“开始量产”之类的按钮,量产过程就开始了,视PE镜像的大小而定,这个过程要1-2分钟,结束之后拔下U盘,关闭量产工具,重新插上U盘,如果成功的话,那么应该是这个样子的:

第一张图是在Windows资源管理器里的样子,可以看到已经被识别为两个设备了
第二张图是在Windows磁盘管理里的样子,也可以看到是两个不同的设备,而不是普通的U盘分区。
第三张图是在BIOS里的样子,也被识别为两个设备,一个是USB-CDROM。一个是USB-HDD。(注:U盘的名字在量产的时候被我改了……)


本文来源:天空软件 作者:佚名





 天下网吧·网吧天下
天下网吧·网吧天下