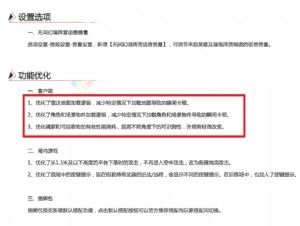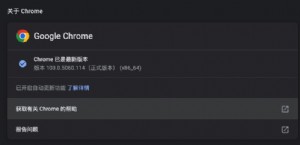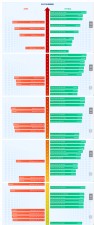苹果Mac机安装Windows 7系统操作指南
首先我们需要为安装准备一张是Windows 7安装盘(现在当然最好使用Windows 7 RTM版,如果你正准备或是已经入手了Windows 7正式版那么稍等两天拿到安装盘后再装不迟),另外最好电脑能够联网,准备好之后就可以动手了。
首先第一步,我们需要在苹果电脑中找到“Finder”,点击打开在窗口左侧中找到“应用程序(Applications)”一项,然后进入找到“Utilities”文件夹打开,找到我们安装Windows 7需要的工具Boot Camp助手,此时就开始真正的安装了。



双击Boot Camp运行程序开始为即将安装的Windows 7腾出一块“空地”,因为要在不影响原Mac系统的前提下进行安装。
继续往下你会看到这样一个对话窗口,此时使用鼠标点住图中的小点直接左右拖动为Windows系统分配磁盘空间,非常简单。Windows 7的顺利安装不到10GB空间就足够了,剩下的可以根据自己需要安装的Windows应用程序多少来大致分配。

图中按照Mac提示分配32GB磁盘空间给Windows,确定好分配给Windows系统的磁盘空间后就点下方的“Partition”按钮此时Mac将自动为你分配好需要使用的磁盘空间。

稍等几分钟完成磁盘分区后,马上弹出窗口询问你是否开始安装Windows系统,此时说明Mac已经做好准备了,这时候把之前我们准备的Windows 7安装盘放入光驱中便开始自动安装了。
Windows 7开始安装后,接下来的操作有过Windows操作系统安装经验的用户就会觉得非常熟悉了,一些按照提示选择安装语言、时区等开始Mac机安装Windows 7之旅了。


一步步按照提示点下去即可,到了眼下这步要注意选择下面这一项“Custom”(自定义安装)不能选第一项升级系统,

从之前微软发布的Windows 7系统升级图表可以看到,即使在PC上大多数用户升级Windows 7操作系统也只能采用这一项,而无法简单的升级。
接下来可以在对话窗口中查看到磁盘列表,此时是要我们选择一个安装Windows 7的位置,那当然是安装在之前我们为它分好的磁盘空间上,因此刚开始一定要记住自己为Windows系统所划分的磁盘空间是多大,这样就不至于选错了。不过实在忘记了也不怕,找到磁盘名后紧跟“BOOTCAMP”就是之前划分出来的磁盘空间,选它错不了。

选择正确的分区后点击右下方的“Drive Options”找到“Format”(格式化磁盘)选项,点击后一个警告弹窗将最后提示你是否格式化这个分区,此时你还可以仔细检查一番,记住千万不能选错分区了,否则把原有的Mac系统给格式化了就麻烦了。

确保无误就点“OK”,然后Windows就会自动安装了,安装过程中电脑会自动重启不必慌张,有过安装Windows经验的用户都了解这些基本知识。
Windows 7系统自动安装完成之后,电脑自动重启后你会惊喜的看到自己的Mac上的欢迎界面变成Windows 7啦,哈哈!


接下来就是一系列Windows设置,包括用户名、进入密码、系统安全设定、网络选择等等。
期间还会要求用户输入Windows 7系统激活码,从微软下载Windows 7测试版的时候你会看到最后一个画面显示的9
7
3
1
2
4
8
:




 天下网吧·网吧天下
天下网吧·网吧天下