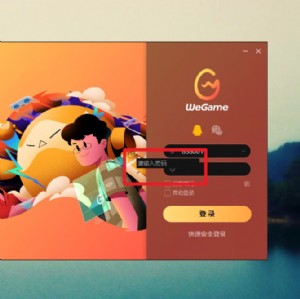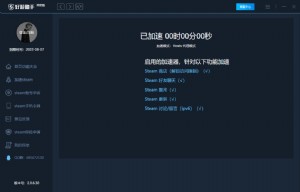让 Mac 使用速度更快的十个键盘快捷键
Apple 很少提及键盘快捷键,只是希望你能找到它们。所以这里有十个 AppleInsider 的最爱,每一个都保证可以加快你在Mac上的工作速度。
您可能应该不时将手指从键盘上移开,以防止手拉伤。但是每次你伸手去拿鼠标或触控板时,你只是稍微放慢了速度,你只是稍微分散了注意力。
最后一部分是最重要的。尽管将光标向上移动到File、Save需要几分之一秒,但您需要更长的时间才能回到您的想法。
而按住 Command 键并点击 S 会稍微快一点。按下那个四叶草状的键和 S 变成了肌肉记忆,以至于你不会考虑保存文档,你只是保存它。
Command-S 并不是什么大秘密。并不是很多键盘快捷键都有,但是有无数的键盘组合可以显着加快速度。
加快启动应用程序
无论您在 Mac 上做什么,无论您前面有什么文档或网站,如果您想打开其他内容,请按住Command并点击空格键。
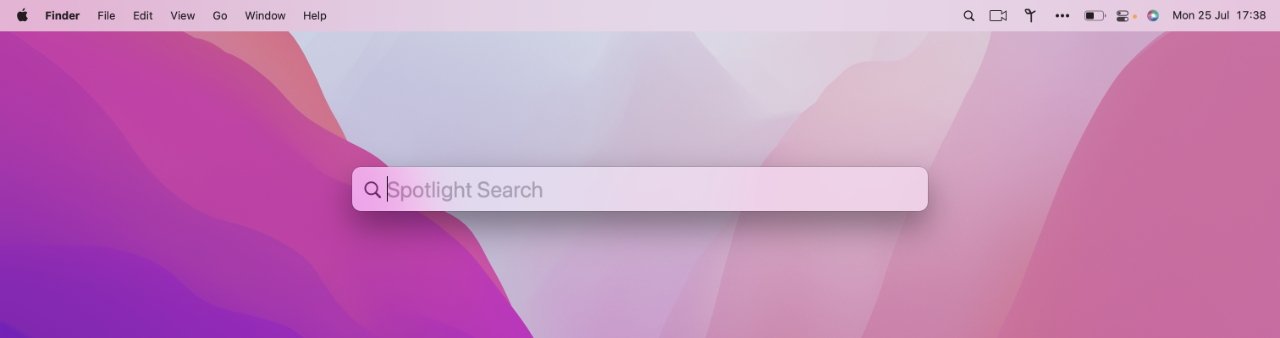
默认情况下,这会启动 Spotlight,它是通向 Mac 上所有内容的网关。只需在此处输入应用程序名称的开头,然后按回车键即可启动它。
您可能永远不会再次使用您的 Dock。而且您可能永远不会再次进入您的 Documents 文件夹,因为您可以以完全相同的方式打开任何文档。
使用快速查看
还有另一个涉及空格键的键盘快捷键——而且只有空格键。在 Finder 中,选择所需的任何文件、应用程序或文档,然后点击空格键。
这将启动 Mac 的快速查看功能。它会向您显示所选内容的预览。如果它是一个应用程序,您只会获得更大的图标图像。
但如果它是图像、视频或文档,您将获得其内容的大屏幕预览。另外,如果它是文本文档,Quick Look 会显示内容——您可以将光标拖过文本到高度并复制它。
在 Finder 中移动
Spotlight 将带您到任何地方,即使您不完全记住文档名称或所需文件夹的名称。
但是,如果您确实记得,当您确切知道现在要转到哪个文件夹时,您可以直接去那里。
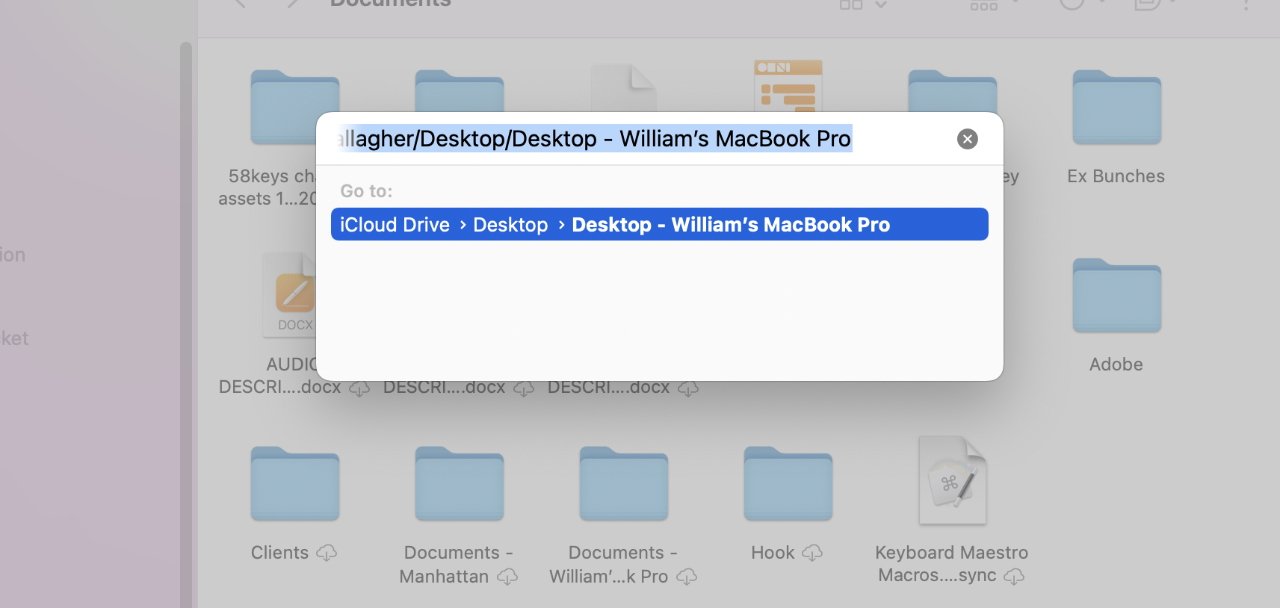
在 Finder 中,Shift-Command-G 打开此对话框,您可以准确键入您想去的地方
这仅适用于 Finder,您不能在任何其他应用程序中。但是,如果您在 Finder 中,请按 Shift-Command-G,然后您会看到 Go 对话框。输入任何文件夹路径,按回车键,您就会立即到达那里。
在应用程序之间移动
打开所需的所有应用程序后,您需要在它们之间移动。按住 Command 键并保持按住,然后点击 Tab 键一次。
这会在屏幕上为您提供一个栏,列出所有打开的应用程序。在您松开 Command 键之前,该栏会一直显示在屏幕上。
您可以使用鼠标、触控板甚至键盘的箭头键来选择您想要的应用程序。但是您已经按住 Command 并且刚刚点击了 Tab,所以再次按 Tab。
只要按住 Command 键,每次按 Tab 键时,都会突出显示下一个应用程序,然后是下一个应用程序,依此类推。放开两个键,突出显示的应用程序就会脱颖而出。
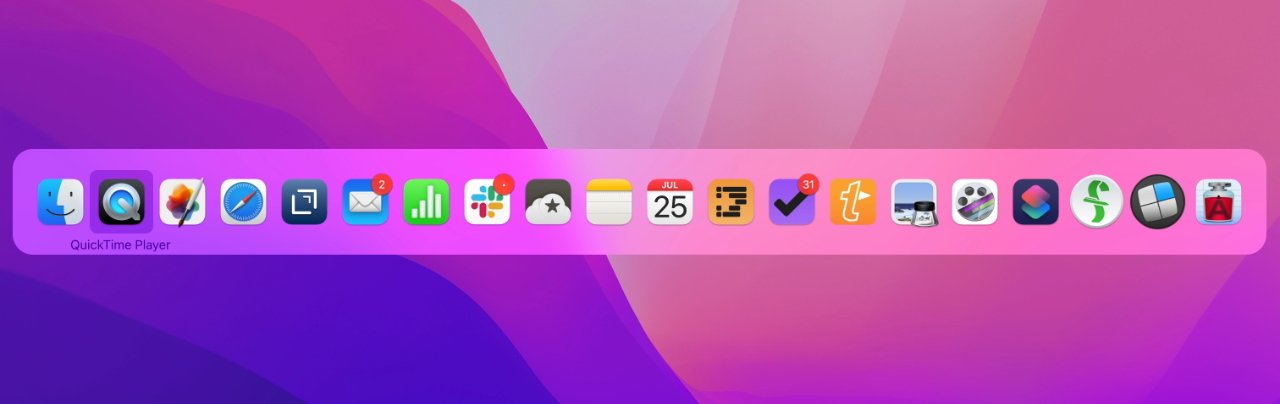
Command-Tab 是在打开的应用程序之间移动的快速方式
Mac 会重新排列该栏中的应用程序顺序,具体取决于您使用它们的时间。这会给您带来一个小问题,因为太频繁地按 Tab 键很容易错过您想要的应用程序。
如果发生这种情况,您可以按住 Tab 键,它会转到栏的末尾,然后重新开始。或者,您可以按 Command-Shift-Tab 向后移动整个栏。
但是,当您使用应用程序时,这种重新排列为您提供了使用这样的键盘的更多好处。如果您一遍又一遍地在两个应用程序之间来回切换,您可以快速按下 Command-Tab 并松开。
您不必等待栏出现,只需按一下键,然后从当前应用程序切换到上次使用的应用程序。
然后再次返回,下次您快速点击 Command-Space 时。
在同一应用程序的窗口之间移动
如果不出意外,这个击键会被遗忘,因为没有人记得波浪键,或者它在哪里。波浪线字符是一条轻微的波浪线“~”,它位于常规键盘上 Z 左侧的键上。
也许它的位置也阻止了它被广泛使用,因为如果您使用左手 Command 键来执行此操作,Command-~ 可能会使您的手抽筋。
不过,无论您使用左 Command 键还是右 Command 键,按住它并点击 ~ 键都会在同一个应用程序的窗口之间移动。与 Command-Tab 不同,您不会得到任何关于您的应用程序中打开了哪些窗口的视觉指示,但您可以在它们之间移动。
隐藏应用
有时你不想在应用程序或窗口之间移动,你只想专注于你现在正在做的事情。
在任何一个应用程序中,除了前端文档窗口之外,没有按键可以隐藏所有其他应用程序 - 但是有一种方法可以使所有其他应用程序从您的站点中消失。在任何应用程序中,按住 Option 和 Command 键,然后轻点 H 键。
这将隐藏除您当前所在的应用程序之外的所有应用程序。
或者理论上会。
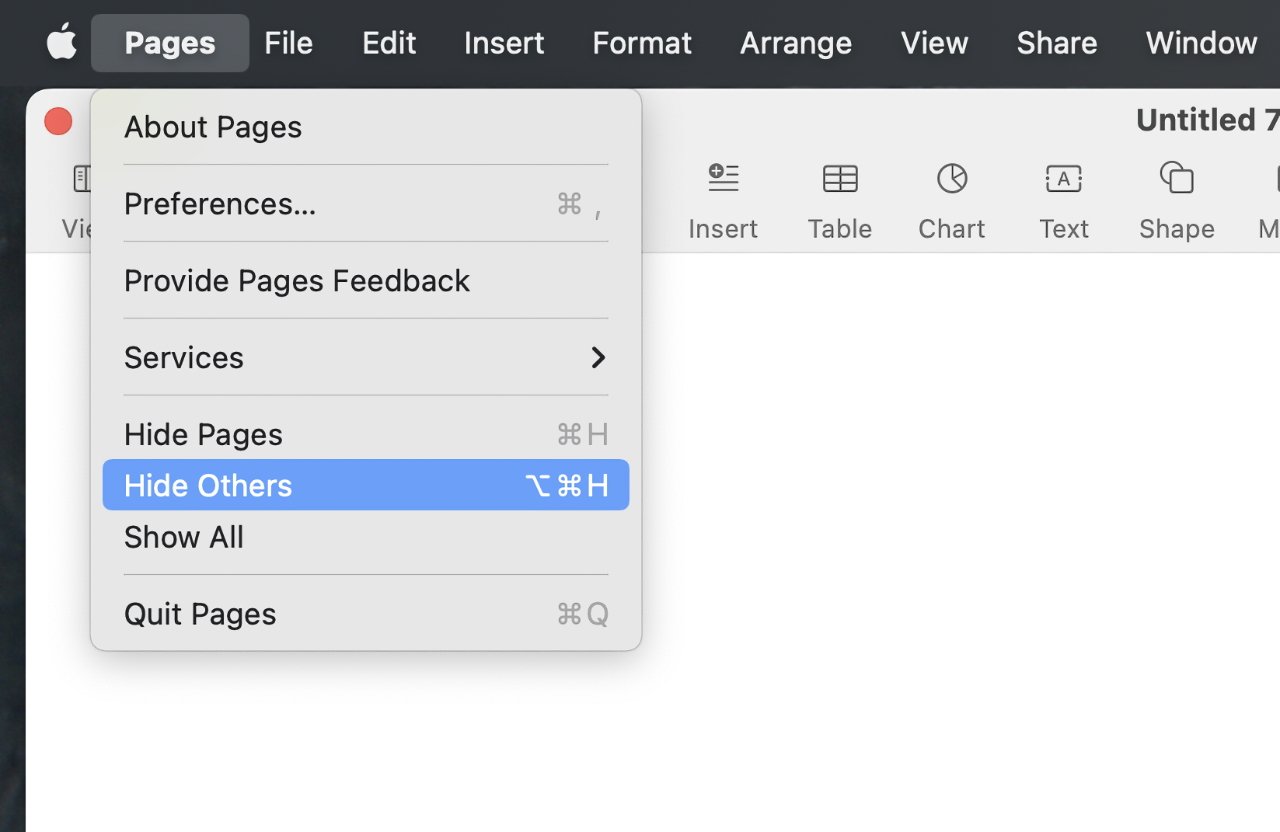
您可以通过按键隐藏除当前应用程序之外的所有应用程序
实际上,实际上,是的,它几乎总是这样做。没有其他应用程序退出,当您需要它们时它们仍然存在,但它们都从您的站点中消失了。
但有些应用程序就是不能很好地运行。它们往往是实用程序,尤其是从 Windows 移植到 Mac 的实用程序。
对于这些,您无能为力,而不是使用 Command-H。不过,您可以单击其窗口左上方的黄色交通灯图标,然后将其最小化。
此外,还有一些应用程序会干扰此隐藏过程。例如,Screenflow 有自己的选项来隐藏桌面上的图标——如果你使用它,会阻止 Command-H 击键完成它的工作。
更快地截取屏幕截图和屏幕录像
也许你从来没有为你的 Mac 截屏,但有足够多的人这样做,Apple 一直在添加方法来做到这一点。
在键盘上,您只需按 Command-Shift-3。这会立即拍摄整个屏幕的图像并将其保存到桌面。
或者您可以执行 Command-Shift 4。这会将您的光标变成十字准线,您可以拖动到您想要的屏幕的任何部分。
但是,如果您只想截取一个窗口的屏幕截图,则可以使用键盘来加快速度。按 Command-Shift 4,将十字光标放在窗口上,然后点击空格键。
这将选择当前窗口,然后您可以单击鼠标或触控板进行拍摄。

Command-Shift-5 打开这些屏幕录制选项
Command-Shift-3 和 Command-Shift-4 是截取屏幕截图的最快方式,但它们并没有给您太多选择。不过,请按 Command-Shift-5,您也可以配置屏幕截图和屏幕录制。
强制退出应用程序
Command-Q 应该始终为您退出应用程序,但有时它不起作用。通常,该应用程序已冻结或出现其他问题,您甚至无法让它识别 Command-Q。
改为按 Command-Option-Escape。
这会弹出强制退出对话框。选择错误的应用程序,然后按下 Return 键。
系统会要求您确认是否要执行此操作,但确认的方法是再次按 Return。
请注意,一旦您以这种方式强制退出应用程序,对话框就会保留在屏幕上。通过单击红色交通灯图标或按 Command-W 来摆脱它。
加速每个网络浏览器
假设您在 Web 浏览器中工作,并且想要访问不同的站点。您可以将手从键盘上移开,伸手去拿鼠标或触控板,然后单击 Safari、Chrome、Microsoft Edge 或任何其他浏览器顶部的地址/搜索栏。
然后,您可以选择已经存在的任何内容,将其删除,然后开始输入您要访问的站点的地址。
或者,您可能会意识到您想访问一个新站点,按下 Command-L,然后立即开始输入其地址。Command-L 将您的光标跳到地址/搜索栏 - 并突出显示已经存在的任何内容。
因此,一旦您开始输入任何内容,之前的任何内容都会被删除,您甚至不必考虑它。
认知负荷
这才是真正的诀窍,是加快 Mac 速度的真正方法。键盘快捷键变得如此熟悉,以至于您不必考虑它们。
无需您停下来思考哪个按键执行什么命令,它们实际上在您意识到自己正在执行它们之前就已经完成。这意味着认知负荷,即做出选择对你的注意力造成的影响,从根本上减少了。
所以真正的键盘快捷键不会加速我们的 Mac,它们会加速我们。


本文来源:appleinsider 作者:appleinsider


 天下网吧·网吧天下
天下网吧·网吧天下