Fedora 15 beta 抢先体验及软件攻略
Fedora 是一个跟 Ubuntu 同样的针对个人桌面用户的 Linux 发行版之一,最初从红帽子(RedHat)Linux桌面版演变过来,最新的 Fedora 15 搭载 了Gnome3桌面环境 ,距离正是版发布日(2011-5-24)还有十多天时间,这篇文章以 Fedora 15 beta 版先粗略地体验一下。
Fedofa 15 beta 的安装
可以到官方页面 http://fedoraproject.org/zh_CN/get-prerelease 免费下载。Fedora 15 提供 DVD 和 CD(LiveCD)两种安装介质,DVD版尺寸较大但包含较多的软件,LiveCD版则比较精简而且可以免安装直接用CD启动进入系统试用,大家可以根据自己的网络情况和需求选择。同时这两个版本都有32位(i686)和64位(x86_64)两个版本,如果你的计算机内存超过4GB而且CPU速度飞快则可以选择64位版本。下面我安装的是32位LiveCD版。
下载了LiveCD的ISO映像文件之后,通常的做法是把它烧录成CD,除了可以用于试用或者安装之外,还可以作为纪念品。而比较时髦环保的方式是把它复制到USB闪存盘再开始安装,具体的复制方法请自己搜索一下。
得益于新版的 Linux 内核,基本上所有主流的计算机硬件 Fedora 15 都能顺利地驱动,包括显卡、声卡、触摸板、摄像头、蓝牙、无线网卡等,如果是用LiveCD启动系统的可以使用系统自带的“安装到硬盘”工具进一步安装。安装 Fedora 15 只需一个大于8GB的硬盘分区,比较标准的简单的方案是将硬盘分3个分区:20GB分配给根分区,4GB分配给交换(swap)分区,剩下的空间分配给 home 分区,不要留给 Windows。
启动 Fedora 15 beta 之后将看到如下的桌面(也就是Gnome3的界面):

Fedora 15 的桌面环境 Gnome3
Gnome3的桌面非常简洁,除了顶端的一条面板之外什么都没有了,而且桌面也不让放文件或者应用程序图标。桌面的最左上角是一个称为 Activities 的按钮,点击或者鼠标划过它都会出现一个全屏的概括面板(暂时这样称呼它吧),在概括面板里可以在停靠栏(Dock)或者应用程序列表启动程序、可以切换窗口或者切换工作区(Workspace)、可以搜索应用程序或者最近文档。概括面板也可以通过“Super”键(即空格键旁边的Windows键)激活它。
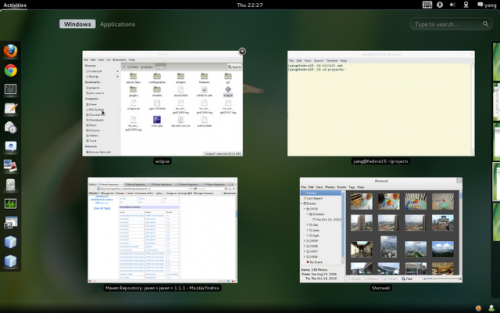
Gnome3 的概括面板
这种设计能让桌面腾出最大可能的空间,作为对比下面的是 Mac OSx的桌面:
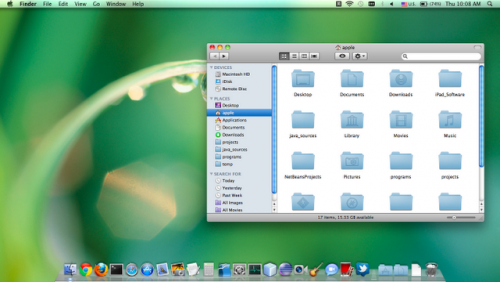
Mac OSx 的桌面
OSx的桌面同样在顶端有一条面板,这个面板同时还承载着全局菜单,当前活动的应用程序的菜单会被抽取到这里。除此之外底部还有一条停靠栏(Dock bar),停靠栏用于启动程序、切换窗口和显示程序通知。经常需要全屏工作的用户可能会觉得停靠栏的美观性多于实用性(无可否认在商场里远远地看到这种桌面觉得很漂亮),占用屏幕空间而且容易分散工作注意力,而且大部分程序一个月都用不着一次,如果只摆常用的几个程序又会显得特别突兀。Ubuntu 11.04 的Unity桌面也存在类似的问题。
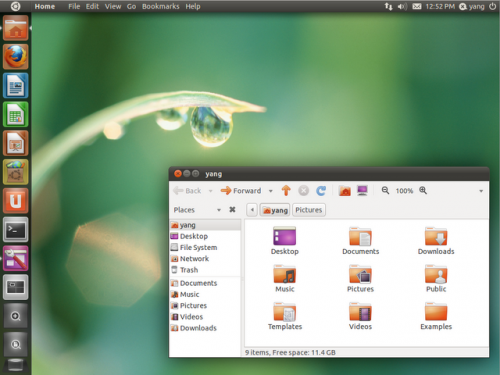
Ubuntu 11.04 的桌面环境 Unity
那么剔除了窗口列表栏(Gnome2底部那个面板)又没有停靠栏的 Gnome3 如何切换窗口呢?
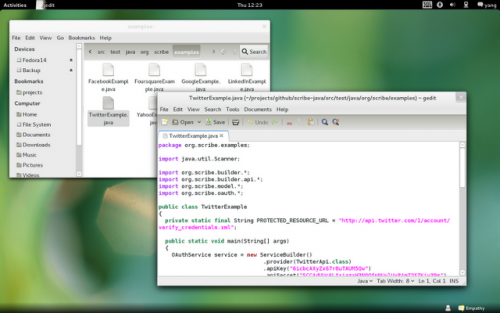
Gnome3 的窗口外观,所有窗口都只剩下一个大大的关闭按钮,没有了最小化和最大化按钮
除了使用键盘Alt+Tab组合键之外,只能用鼠标激活概括面板,在活动窗口列表中再点击需要切换到的窗口,这样的操作显得不够便捷和准确。所以一个桌面就不能启动太多程序了,比较合适的是一个桌面只摆一个大窗口或者两个并排的小窗口,然后配合多个工作区(一个工作区即一个虚拟的桌面)来同时管理多个大窗口。对于窗口的大小调整,Gnome3 也引入了一些快捷方式,比如:
○双击窗口标题实现窗口最大化或者还原;
○将窗口拖动到屏幕最上侧实现最大化,相反拖离最上侧实现还原;
○将窗口拖动到屏幕最左/右侧实现左/右平铺。
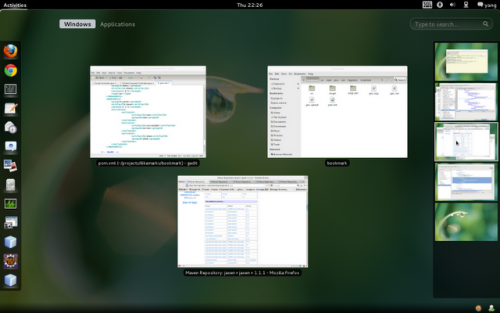
Gnome3 的动态工作区
Linux 桌面(无论是Gnome、KDE、xfce还是LXDE)的工作区功能有着悠久的历史,而 Gnome3 将它进一步扩展,现在工作区已经不是固定数量的了,而是按需要动态增加或者裁减。如上图,当你点击最后一个工作区并且启动一个程序(或者从其他工作区的移动窗口过来)就会创建一个新的工作区,一个工作区内的所有窗口都关闭的话则这个工作区也会连同自动消失。工作区之间的窗口可以自动移动(可以通过组合键 “Shift+Ctrl+Alt+上下箭头”移动当前窗口到其他工作区),也可以把左侧停靠栏的程序图标拖到一个工作区让它启动。
动态工作区很实用,不过切换工作区却不够传统Linux桌面那么方便(通过点击桌面底端面板的工作区按钮直接切换),要么双手并用通过组合键“Ctrl+Alt+上下箭头”切换,要么像切换窗口那样先用鼠标激活概况面板,再点击需要切换到的工作区。
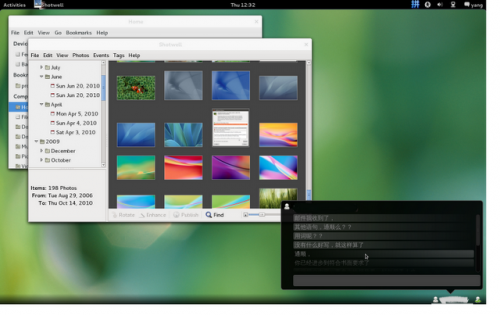
桌面底部的消息通知栏
除了概括面板和动态工作区,Gnome3 还改进了消息通知栏,一些平时可以隐藏窗口工作的程序,如即时聊天程序则会出现在这个通知栏,通知栏除了可以用于激活程序窗口之外,也可以直接操作相应的程序,比如在聊天窗口直接回复消息。把鼠标指针移动到桌面最右下角就可以看到通知栏了。
Gnome3 对系统设置和应用程序的弹出窗口也作了一定的改进:

Gnome3 的系统设置和应用程序的弹出窗口
系统各项设置已经集成到同一个地方了,类似控制面板,而应用程序的弹出窗口会由程序的标题栏弹出,并且主窗口和弹出窗口在移动时始终粘在一起。
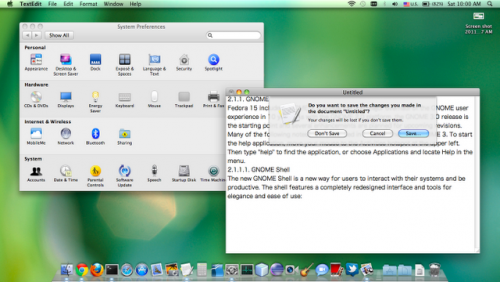
OSx 的系统设置和应用程序的弹出窗口


本文来源:不详 作者:佚名


 天下网吧·网吧天下
天下网吧·网吧天下








