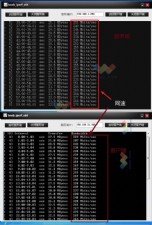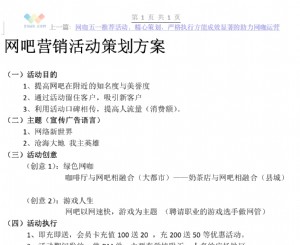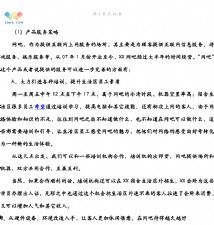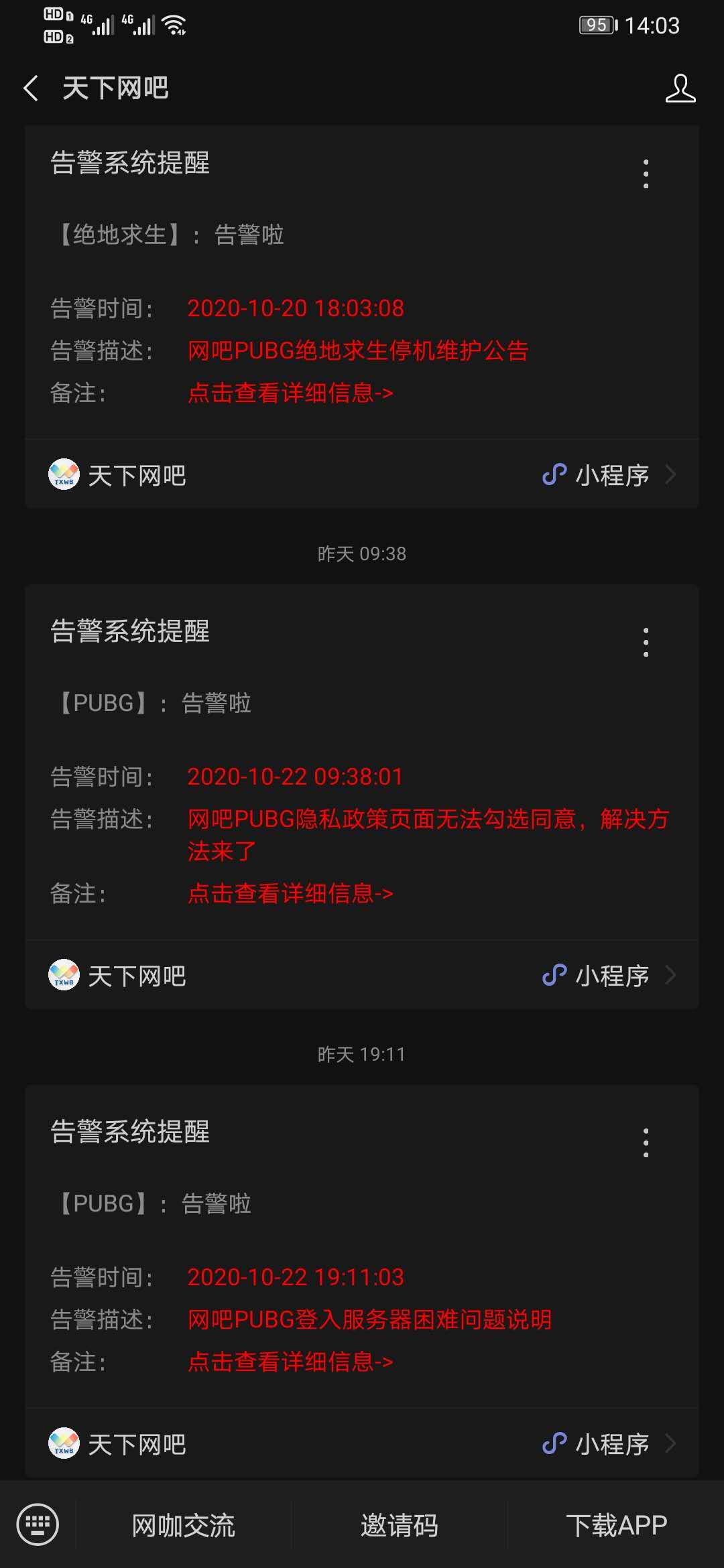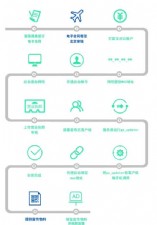对于路由器与DHCP,你了解吗?
路由器和DHCP的结合,相信绝大多数网络管理员都不陌生。笔者所管理的局域网由于工作需要,经常会更换网关服务器和DNS服务器,每次都要手工修改客户端的网关地址和DNS服务器地址,工作量非常大。难道不能把客户机所有的网络配置信息都集中在一台服务器中进行动态配置吗?笔者发现DHCP服务器中也集成了网关配置和DNS服务器解析等功能,平时我们只注意到了DHCP服务器的动态地址分配功能,忽略了它所拥有的其他功能。
一、在DHCP服务器上的配置
要想实现网关配置和DNS服务器解析功能的应用,我们还得先在DHCP服务器上做一番设置。笔者在此以Windows Server 2003操作系统为例。
第一步:新建作用域
依次点击“开始菜单→程序→管理工具→DHCP”选项,打开DHCP管理器。在该DHCP服务器中新建一个作用域。在“DHCP管理器”窗口中,右键点击DHCP服务器选项,在弹出的快捷菜单中选择“新建作用域”选项。
在“新建作用域向导”对话框中点击“下一步”按钮,在“作用域名”对话框中指定该作用域的名称和描述信息后点击“下一步”按钮,然后分配该作用域的IP地址范围,如笔者想把IP地址范围限制在“192.168.0.5~192.168.0.123”地址段。
接着定义子网掩码,将“长度”栏中的数值设置为“24”,点击“下一步”按钮后,在“添加排除”对话框中指定作用域中你想排除的IP地址范围,如果没有,直接点击“下一步”按钮即可。最后,配置“租约期限”,在“配置DHCP选项”对话框中一定要选择“是,我想现在配置这些选项”,点击“下一步”按钮后,就可以指定默认网关和DNS服务器配置信息了。
第二步:配置默认网关
在“路由器(默认网关)”对话框中添加客户机所使用的网关IP地址。在“IP地址”栏中填写默认网关IP地址后,点击“添加”按钮,将该地址添加到网关地址列表框中,最后点击“下一步”按钮。
第三步:配置DNS服务器
在“域名称和DNS服务器”对话框中配置DNS服务器信息。在“服务器名”栏中输入DNS服务器的机器名,然后在“IP地址”栏中输入DNS服务器的IP地址,点击“添加”按钮即可进行添加。点击“下一步”按钮后,还可以进行“WINS服务器”配置,如果网络中没有配置WINS服务器,可直接点击“下一步”按钮。
最后,选择“是,我想现在激活此作用域”选项,点击“完成”按钮后,就完成了DHCP服务器端的配置,此时该DHCP服务器就捆绑了默认网关和DNS解析功能。
第四步:客户端配置
客户端的配置非常简单,只要将连接局域网的网络适配器的“TCP/IP协议”属性设置成“自动获得IP地址”即可,不需要手工设置默认网关和DNS服务器选项,所有客户机的网络配置信息均由DHCP服务器提供。
二、修改默认网关和DNS服务器
既然在DHCP服务器中可以配置默认网关和DNS服务器,那么修改客户机使用的默认网关和DNS服务器信息就非常简单了,在DHCP服务器中就可完成。
在DHCP管理器窗口中,展开新建的作用域,选中“作用域选项”,在右侧的窗口中可以看到“路由器”和“DNS服务器”选项。
双击“路由器”选项,弹出“作用域选项”对话框,在默认网关列表框中选中原来设定的网关IP地址,点击“删除”按钮,然后在“IP地址”栏中输入新的网关IP地址,点击“添加”按钮即可,最后点击“确定”按钮完成默认网关IP地址的修改。DNS服务器和默认网关的修改方法与此相同,这里就不详细介绍了。





 天下网吧·网吧天下
天下网吧·网吧天下