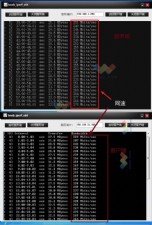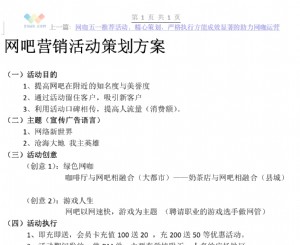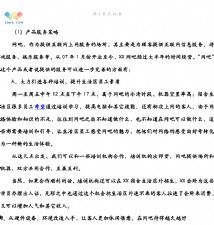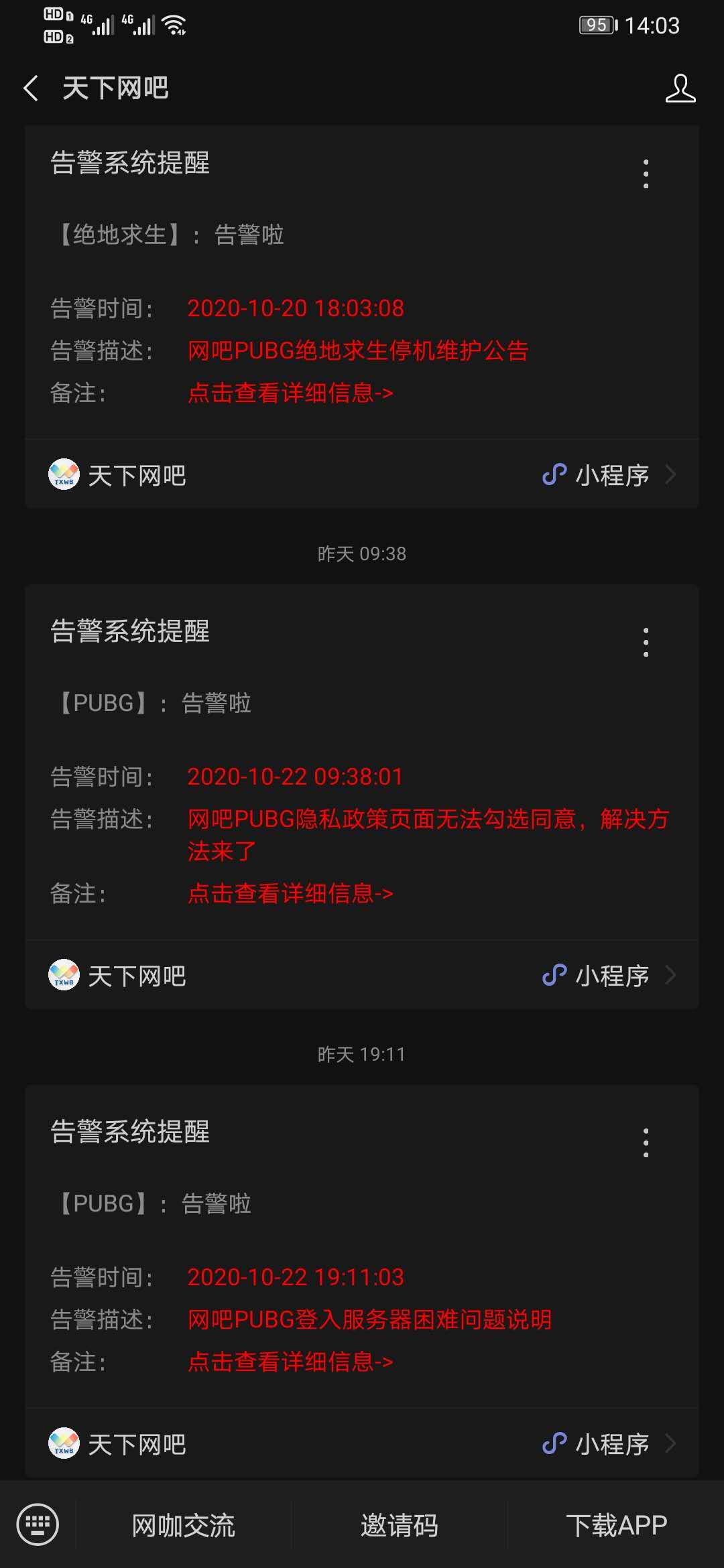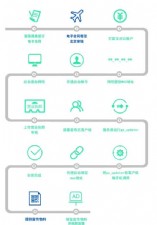图解宽带路由器共享上网设置过程
使用宽带路由器共享上网时,我们要经过对宽带路由器和需要共享上网的PC机进行设置,这里笔者使用中怡数宽的宽带路由器的软件来逐步进行讲解,假设用户已经对所有的硬件进行了正确的连接,只为大家讲解如何设置宽带路由器来实现共享上网的内容,一般宽带路由的设置界面及功能都大同小异,所以这些设置同样适用于其他的宽带路由器产品。
1、 宽带路由器的设置。
在硬件连接完成以后,我们需要有一台已经与宽带路由器的LAN口相连接的PC来进行具体的设置。在设置之前,我们应该确认这台机器已经装有TCP/IP网络协议,笔者使用的机器是XP操作系统,其他操作系统平台的设置基本上都差不多,下面来看看我们需要在这台PC上进行如何的配置。
配置设置PC的TCP/IP选项:
右键单击桌面的网上邻居图标,点击“属性”选项。
 点击看大图
点击看大图
在弹出的窗口中选择本地连接,右键单击选择“属性”选项。
 点击看大图
点击看大图
这时,在弹出的对话框中双击“Internet协议(TCP/IP)选项”。
 点击看大图
点击看大图
在弹出的对话框中选择“使用下面的IP地址”选项,这时我们便可以设置这台PC的IP地址了。宽带路由器的出厂IP地址一般都为192.168.0.1,所以我们在配置的时候需要将配置的PC设置和宽带路由器在同一个网段当中。这里,我们将这台PC的IP地址设置为192.168.0.254,子网掩码255.255.255.0,默认网关为192.168.0.1。
 点击看大图
点击看大图
通过以上的设置,我们就可以登陆的路由器进行具体的配置工作了,首先双击桌面的IE浏览器,在地址栏内输入192.168.0.1的IP地址。
[1] [2] [3] 下一页
首先双击桌面的IE浏览器,在地址栏内输入192.168.0.1的IP地址。
 点击看大图
点击看大图
当输入回车以后,我们便可以看到这款路由器的配置界面了。因为是第一次配置,在默认情况下不需要用户名的验证。有些宽带路由器会需要用户名和验证,如D-Link的产品,默认用户名为Admin,默认密码为空,当遇到用户名和密码验证的产品,我们可以具体查看产品说明书中的用户名和密码相关的内容。
然后,我们单击“安装向导”选项,这时会进入路由器的配置向导界面。这一页会显示一个配置向导的欢迎界面,我们可以直接单击下一步继续进行配置。
 点击看大图
点击看大图
这时会有一个Internet接入的选项界面,在这个界面里我们可以根据自己使用的宽带线路进行具体的选择,目前,使用比较多的宽带接入线路有ADSL、CABLE MODEM和小区宽带三种,如果是CABLE MODEM线路,我们可以选择第一项,而ADSL和小区宽带线路我们可以选择第二项。这里我们假设用户使用的是ADSL线路,选择第二项,单击下一步继续配置。






 天下网吧·网吧天下
天下网吧·网吧天下