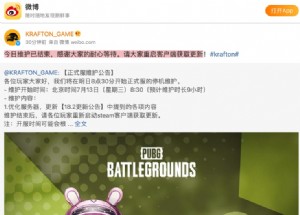轻松组建自己的电子邮局[E-mail组建教程]
大家都知道,Windows 2000 Server中只带有SMTP服务(负责发出邮件),却没有POP3服务(负责收取邮件)。因此,在不使用第三方软件的情况下,根本无法利用Windows 2000系统架设企业邮局。而新版的Windows Server 2003则带有完整的SMTP和POP3服务,并且能支持有域和无域两种环境,非常便于中小型企业实施。接下来,本文就以Windows Server 2003企业版为例带领大家一步步建造自己的免费邮件服务器。
第一步. 安装SMTP和POP3服务
1.双击“控制面板→管理工具→管理您的服务器”,如图1所示在出现的窗口中会显示本机已经安装的服务功能(我已事先将主机名设置为server.tangshan.com,并作为tangshan.com域中的域控制器),点击“添加和删除角色”按钮。
2.系统自动扫描当前已经安装的服务,出现如图2的窗口后,我们选择“邮件服务器POP3,SMTP”服务,点击下一步开始安装邮件服务器。

图1
1. 再次双击“控制面板→管理工具→管理您的服务器”,如图4所示在窗口中已经增加了“邮件服务器(POP3,SMTP)”。点击“管理此邮件服务器”进入如图5的POP3管理界面。

图4

图5
2. 点击“添加邮箱”,出现如图6所示的“添加邮箱”窗口。邮箱名中填写要注册给用户的邮件帐户@前面的字符,它与图3填写的电子邮件域名共同组成了用户的邮件帐户。如果打算创建邮件帐户的同时建立一个Windows用户,应选中“为此邮箱创建相关联的用户”复选框,最后,点击确定按钮,完成用户帐户的创建。这样我们就建立了一个名为hongwei@tangshan.com的邮件帐户。其它用户帐户也照此方法同样建立。

图6
注:如果域中已经建立过同名的用户,这里不应选中“为此邮箱创建相关联的用户”。否则,会产生冲突提示。
第三步. 设置邮箱基本属性(可选)
点击“控制面板→管理工具→Internet 信息服务(IIS)管理器”,打开SMTP服务器控制台,右键选择SMTP服务器的属性,打开如图7的窗口,选择“邮件”标签。

图7
? 限制每封邮件大小:可以在“邮件”选项卡中“限制邮件大小为(KB)”设置每封外发邮件的最大尺寸(以KB为单位)。
? 设置故障通知帐号:如果邮件在发送中因大小超限、对方服务器故障等情况不能送达时,SMTP除自动向信件发送人发送一封称为NDR的未抵达说明邮件以外,还可以向另外一个地址同时发送一封NDR副本。建议这里设为网络管理员的邮箱,便于其分析邮件未抵达的原因。
2.SMTP服务器安全设置
在默认情况下,SMTP服务器启用的是“匿名访问”的验证方式。也就是说,任何人都可以不用用户名和密码就可连接到SMTP服务器上来发送邮件,这也是很多垃圾邮件泛滥的原因。而SMTP服务器既可以实现客户端发信时使用帐号与密码进行验证连接,还可以通过IP地址验证连接,也可以使用证书进行更高级别的身份验证后再进行发信。
双击“控制面板→管理工具→Internet 信息服务(IIS)管理器”,打开SMTP服务器控制台。
帐号与密码验证:在SMTP控制台“访问”标签下点击“身份验证”按钮即可进入如图10的身份验证窗口中。
·选中“匿名访问”复选框后,用户无需提供有效的帐号与密码即可连接使用SMTP服务器。
·选中“基本身份验证”复选框后,用户需要提供用户名和密码才能连接至SMTP服务器,但帐号与密码是以明文传输,安全性较差。
·选中“需要TLS加密”复选框后,系统会对所传输的帐号名、密码、信息数据进行TLS加密,但必须与客户端相配合使用。Outlook Express支持TLS加密。
·在“默认域”中填入的域将用于进行用户验证。
·选中“集成的Windows身份验证”复选框后,只有拥有有有效Microsoft Windows 帐户的用户才能连接至SMTP服务器。同时,帐号与密码都将使用NTLM进行加密,但信息数据不被加密。

图10
IP地址身份验证:在SMTP控制台“访问”标签下点击“连接”按钮即可出现如图11的IP地址验证窗口。
通过“添加”按钮可以添加进一些IP地址和子网掩码,如果只允许使用添加进来的IP地址的计算机能够连接服务器时,选择“仅以下此表”单选框即可,如果想将这些IP地址排除在外,选择“仅以下列表除外”单选框即可。这种方式简便易行,比较适合于中小企业使用。

图11
证书身份验证:也可以使用证书实现更高级别的加密传输。由于证书服务使用的是非对称密钥,具有极高的安全性。但证书服务无论是部署还是使用都十分繁琐,不太适合小型企业。因此,本文对其不再详述,有意的朋友可参阅相关资料。
第五步. 客户端设置
服务器设置完成后,就是客户端软件的设置了,我选择了大家用得较多的Foxmail和Outlook Express两款软件作讲解。


本文来源:未知 作者:未知


 天下网吧·网吧天下
天下网吧·网吧天下