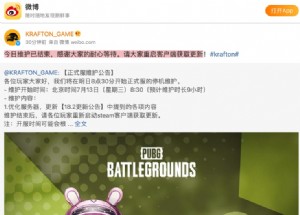演绎别样精彩:两招实用远程控制技巧
1、借助MMC控制台实现远程控制
尽管通过远程桌面功能或pcAnyWhere之类的常规控制软件,能够对服务器进行远程管理,但不可否认的是,这些控制方式存在着明显的安全漏洞,而且很容易被非法攻击者利用。而借助MMC控制台的计算机管理功能,不但可以有效地管理好本地或远程的服务器,而且这种方式有效避开了远程桌面连接所带来的明显安全漏洞,因此借助MMC系统控制台,不但很方便地对服务器进行远程管理,而且还会阻止黑客对服务器进行恶意攻击。
当然在使用MMC控制台对服务器进行远程管理时,必须先获得服务器的超级管理权限,然后还需要安装好相应的MMC插件和一定的管理工具才可以;例如要想对Windows Server 2003服务器进行远程控制的话,必须先获得管理Windows 2003服务器的服务权限,同时还需要在本地计算机中安装好MMC插件和Windows 2003服务器的相关管理工具。一旦满足了上述条件,你就可以按照如下步骤来对服务器进行远程控制了:
依次单击“开始”/“运行”命令,打开系统运行对话框,在其中输入字符串命令“mmc”,单击“确定”按钮后,打开系统的MMC控制台窗口,如图1所示;
依次单击MMC控制台窗口菜单栏中的“文件”/“添加/删除管理单元”命令,在其后出现的设置窗口中,单击“独立”标签,并在对应的标签页面中,继续单击“添加”按钮,打开如图2所示的“添加独立管理单元”设置窗口;
图2
选中该设置窗口中的“计算机管理”选项,再单击对应窗口中的“添加”按钮,在随后弹出的如图3所示的对话框中,将“另一台计算机”选项选中,同时输入需要进行远程控制的服务器IP地址,再单击“完成”按钮退出“计算机管理”设置窗口;
图3
返回到MMC控制台窗口,用鼠标双击刚刚添加好的管理单元,以后你就能想管理本地工作站一样,对服务器进行远程控制和管理了。不过当你在对远程服务器进行管理时,系统屏幕上出现“没有访问远程计算机的权限”或者“拒绝访问”的错误提示时,就表明你还没有获得远程管理服务器的权限。此时,你不妨在控制台窗口中依次单击“文件”/“保存”菜单命令,在随后出现的文件保存对话框中,将当前控制台另存为“远程管理服务器”,并退出MMC控制台界面。
接着依次单击“开始”/“程序”/“管理工具”选项,在其后出现的下级菜单中右击刚才保存好的“远程管理服务器”项目(如图4所示),并执行快捷菜单中的“运行方式”命令,在随后弹出的“运行身份”设置框中,输入有权管理远程服务器的用户名及密码,如图5所示。然后重新执行MMC命令,打开 MMC控制台窗口,就能对目标服务器进行远程管理了。值得注意的是,倘若本地计算机和目标服务器不属于Active Directory成员的话,即使你在“运行身份”设置框中正确输入了目标服务器的超级管理员帐号,本地计算机也需要创建一个相同的超级管理员帐号。
图4
图5
小提示:如果本地计算机和远程服务器安装的是两种不同操作系统时,那么你就必须先在本地计算机中安装好与远程服务器相对应的MMC管理插件。例如,要是本地计算机中使用的是Windows 2000服务器系统,而远程服务器使用的是Windows 2003服务器系统,那你就必须在本地计算机中先安装好Windows 2003服务器的相关管理工具,具体安装方法为:
首先将Windows 2003服务器系统的安装光盘放入到光驱中,打开其中的“i386”文件夹窗口,双击该窗口中的“adminpak.msi”文件图标,随后屏幕上将弹出Windows 2003服务器的管理工具安装向导窗口;
按照屏幕向导提示完成好安装任务后,再打开MMC管理控制台,将Windows 2003服务器有关的管理工具全部加入其中,再将此保存好,以后就能按照上面的方法对Windows 2003服务器进行远程控制和管理了。
2、通过命令行实现远程控制
无论是远程桌面连接还是MMC控制台,其实都是通过图形用户接口来实现远程控制目的的,这些方式都有一个致命的缺憾,那就是在进行远程控制操作时都需要耗用服务器的太多系统资源,而且对一些复杂的远程控制操作还无法完成。为此,不少人都不约而同地想到了Telnet命令控制方式,不过该方式的明码传输特点,很容易给服务器的安全带来致命的威胁!那么有没有一种办法,既可以通过命令行方式来对服务器进行远程管理,又能确保远程控制过程中服务器避免被恶意攻击呢?其实,借助一款名为“F-Secure SSH server”的工具,你可以轻松实现上述控制要求;下面就是使用“F-Secure SSH server”工具,安全地对服务器进行远程控制的具体设置步骤:
首先在被控制的服务器中安装好“F-Secure SSH server”服务器端程序,安装成功后服务器在缺省状态下将会自动启用SSH Server服务,客户端借助该服务就能对服务器进行命令控制了;
为了保证对服务器的安全控制,你还需要对SSH Server服务的相关参数进行一下合适设置,以阻止黑客趁机入侵服务器。考虑到SSH Server服务在默认状态下,会打开服务器中的“22”端口;为了避免黑客通过该端口对服务器实施非法攻击,你可以将SSH Server服务所用的端口号码修改成其他的陌生号码。在修改端口号码时,需要先依次单击“开始”/“程序”/“F-Secure SSH Server”/“Configuration”命令,打开如图6所示的“F-Secure SSH Server Configuration”窗口,再单击“Server Setting”项目下面的“Network” 命令,在其后窗口的“Port”设置项处,输入新的端口号码,例如“4567”(如图7所示),再单击一下“Apply”按钮就可以了。
图6
图7
为了进一步保护服务器的安全,你还可以设置SSH Server服务,只允许通过特定的工作站来远程管理服务器,而不允许其他工作站随意访问服务器。在进行该项安全设置时,你同样需要先打开“F- Secure SSH Server Configuration”窗口,再单击“Server Setting”菜单下面的“Host Restrictions”命令,在图8界面的“Deny login from hosts”设置项处,你可以输入不允许访问服务器的工作站IP地址,例如要是输入“10.168.160.26”,再单击“Apply”按钮后,那么任何用户在IP地址为“10.168.160.26”的工作站,都无法对服务器进行远程控制。
图8
此外在缺省状态下,SSH Server服务允许用户同时和远程服务器建立多个连接,但多个远程连接不但会耗用太多的系统资源,而且还容易给服务器带来安全隐患,因此你有必要设置一下SSH Server服务,让其远程连接数目限制在一个合适的范围之内。在限制连接数目时,必须先打开“F-Secure SSH Server Configuration”配置界面,再单击“Server Setting”菜单项下面的“General”命令,在其后界面的“Maximum Number of Connections”处输入合适的数值,例如输入数字“10”(如图9所示),再单击“Apply”按钮的话,那么服务器可以同时接受10个远程连接,要是输入数字“0”的话,服务器对远程连接数目将不作限制。
图9
做好了上面的各项安全设置后,下面你只要在指定工作站中安装好“F-Secure SSH Client”客户端程序,并打开“F-Secure SSH Client”程序界面,单击其中的“Connect”按钮,在其后打开的“Connect to remote host”设置框中,将远程服务器的IP地址填写在“Host name or IP address”处,再在“User Name”处正确填写好登录服务器的帐号名,并且在“Port”处输入SSH Server服务使开启的服务器端口号码,最后单击“Connect”按钮,要不了多长时间你就能登录进入远程服务器。




 天下网吧·网吧天下
天下网吧·网吧天下