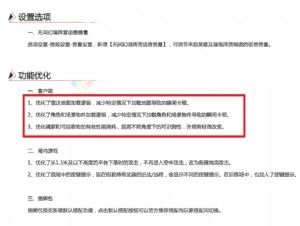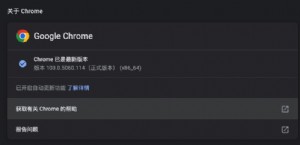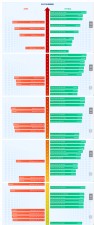Office 2010 Beta2中文版体验(组图)
5. 快速截图
快速截图是Office 2010中新增加的一项功能,贯穿于Office的各个组件。那么和专业的截图工具相比,它又有什么优势呢?
原来这项功能的最大亮点,是能够自动缓存所有已打开窗口的截图,鼠标点击后便能将图片直接插入文档。同时为了满足不同用户的需要,Office 2010还专门提供了“屏幕剪辑”进行自定义截图。在截图过程中Office组件将自动隐藏,以免对被截图区域造成遮挡,人性化设计很好

图10 直接获取当前打开的窗口
6. 自动保存未保存文件
标题看上去是不是有些绕嘴?其实这可是一项绝对实用的功能。简单来说,就是当我们退出Office并选择“不保存文档”时(很有可能是误点击),系统能够自动保存下一份最近保存的文档(使用的是自动备份版本)。而这份临时文档虽然有可能不够全面,但在某些情况下却能大大降低用户损失。而当我们真的需要将文档找回时,只需进入“文件”菜单→“最近”标签,点击“恢复未保存的文档”链接,即可通过对话框打开未保存文件。此时Office 2010将在醒目位置提醒用户保存,整个流程十分严谨!

图11 注意提示框中的文字

图12 打开未保存文档
7. SmartArt更丰富
SmartArt是Office 2007中增加的一项流程图制作工具,而在Office 2010中,SmartArt的资源大大扩充。其中“图片”标签便是新版SmartArt的最大亮点,能够轻松制作出“图片+文字”的抢眼效果,同时其他类别中也有新图形加入。

图13 SmartArt资源大大扩充
8. Office文件中心
在Office 2010中,我们似乎更应该将“文件”菜单称为“文件管理中心”。因为新版“文件”菜单采用了全页面设计,左侧为功能按钮,右侧为预览截图。无论是文档信息还是文件打印,随时都能查看到最终效果。此外这里还集成了“文档权限”、“兼容性转换”、“版本管理”、“文档共享”等诸多功能,几乎所有与文件相关的操作都能在这里一站式完成!当然不同软件会根据自身情况,对部分命令进行调整,这里就不再细述了。

图14 全新“文件管理中心”

图15 打印窗口更加方便
了借助“最近”标签打开最近使用文档外,Office 2010还允许将文档直接附加至“文件”菜单下。操作时只需进入“最近”标签,勾选“快速访问此数目的‘最近使用的文档’”复选框,接下来设定好一个文档极限数就可以了!

图16 将“最近使用文档”加入菜单
9. 自定义Ribbon
在Office 2010中,包括Ribbon、工具选项卡、快速访问栏等都已允许用户自行定义,相比Office 2007自由很多。而且笔者还在快速访问栏中发现了一个“打开最近使用过的文件”,应该也是Office 2010的独创,点击后能够直接进入“文件”→“最近”标签,非常方便。

图17 自定义Ribbon、快速访问栏

图18 新增加的“打开最近使用过的文件”
10. 新版粘贴
在Office 2010中,复制粘贴采用了全新设计。当我们按下右键准备粘贴时,会发现粘贴项变成了四个按钮,从左到右分别是“保持原格式”、“与目标格式合并”、“匹配目标格式”和“仅复制文本”。当鼠标悬停其上时,除了能够预览到最终效果,其他菜单项也会自动隐藏。效果嘛,基本上和Windows 7的Aero Peek一个样子!

图19 新版粘贴示意




 天下网吧·网吧天下
天下网吧·网吧天下