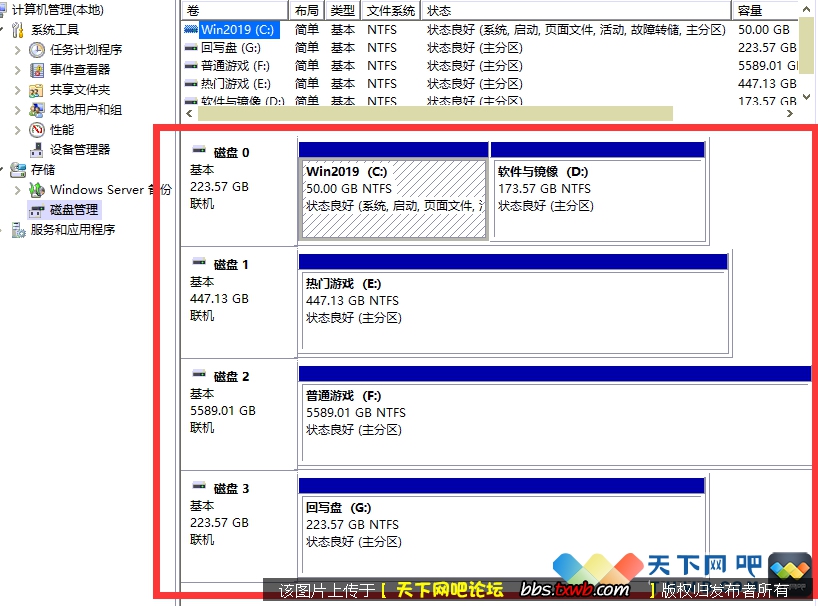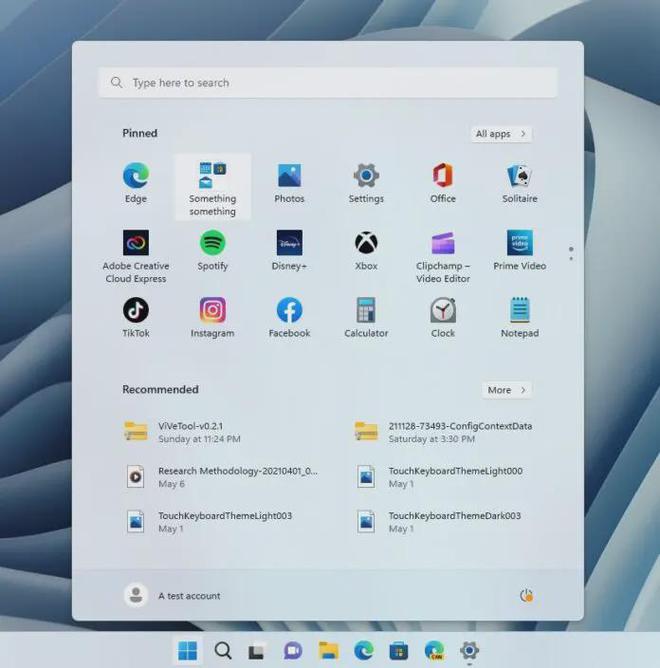最快最简单:Win10一周年更新正式版硬盘安装方法详解
▲微软账户创建页面

▲本地账户创建页面,和Win7安装类似,填写用户名并且设置密码(可以不设置)和密码提示后,点击“下一步”即可

▲启用数字助手Cortana页面,本地账户也可以使用。点击“启用Cortana”或“暂不”都会进入后续步骤





▲赛诗会正式开始,等待Win10进行应用设置,使用微软账户登录的用户需要等待更长时间

▲设置完成后直接进入Win10桌面,安装结束
============================
提示1:开辟新分区
因为我们要从本地硬盘引导安装,所以首先要确保电脑硬盘上至少有两个分区,一个是系统安装分区,另一个则用来保存系统安装文件。如果你的电脑上只有一个分区(即系统分区),可以通过下面的方法开辟新的分区:

▲在计算机管理中找到磁盘管理,找一个剩余空间较大的分区,右键单击选择“压缩卷”

▲输入合适的大小(只要能装下安装文件即可,大于5000即可),点击“压缩”。之后会在你选择的分区后面出现一个未分配空间

▲ 在未分配空间上右键单击,选择“新建简单卷”,在出现的窗口中一路点击“下一步”即可。注意,如果提示你需要将硬盘转换为动态磁盘,那是因为你的硬盘是MBR分区结构,主分区数量已经超过了该分区类型的最大限制 —— 4个,此时请放弃分区操作,重新选择一个可用的分区来放置安装文件。
提示2:去掉“软媒安装模式”菜单
打开魔方中的“软媒设置大师”→系统设置→多系统设置,然后删除“软媒安装模式”(或你自定义的名称)菜单即可。

安装完毕后,如果你想了解该版本是否好用,可参考《这才是正式版!Win10一周年更新PC版使用体验》。如果上述教程还不足以帮助你成功安装Win10,可参见《


本文来源:不详 作者:佚名



 天下网吧·网吧天下
天下网吧·网吧天下