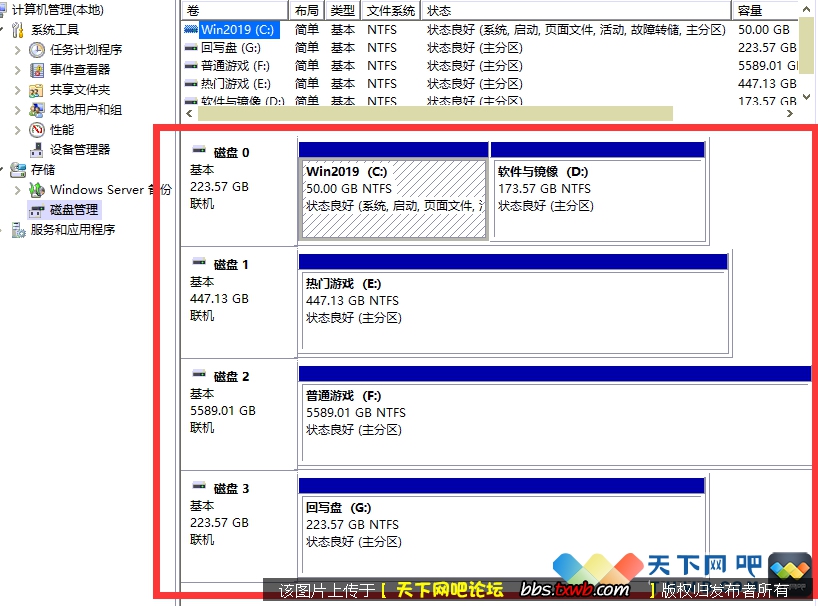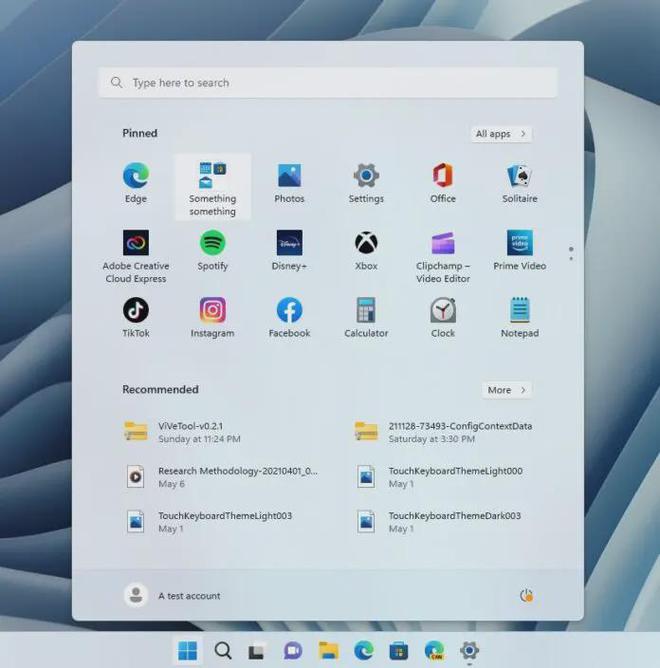会玩!详解如何把安卓手机变PC
虽然你可以用线缆进行所有连接,但如果有可能的话最好还是采用无线连接。手机与显示屏之间的无线连接,可以使用Chromecast或是支持Miracast的机顶盒或是连接屏幕上HDMI端口的软件狗来实现。

如果使用Chromecast,打开手机上的Chromecast应用,点击菜单按钮并点击“Cast Screen”。然后,你应该会看到你的Android智能手机屏幕镜像投射到了你的显示屏上。
如果使用Miracast软件狗,前往“设置”(Settings)菜单中的“显示”(Display)选项,然后向下滚动到“Cast”。此时,你应该会看到你的Miracast设备出现在列表中,不过你可能首先得点击右上角的菜单以启用无线显示。
接下来,你需要连接鼠标和键盘。这一次,连接开启蓝牙的无线设备又会省事很多。只要按照正常的配对安装设置来连接这些设备,应该就没什么问题。
然而,如果没有无线键盘或鼠标,你可以使用USB OTG线缆将USB鼠标或键盘与智能手机或平板电脑连接起来(但是也有采用microUSB连接的鼠标和键盘可用)。除非你使用OTG集线器,否则你在任何时候都只能连接一台外设,而且这样还意味着你无法在连接外设的同时给智能手机充电。
在这个问题上,Andromium会提示你需要让智能手机处于充电状态以便让该操作系统能够工作。
当然,如果你不需要非常大的屏幕,而你又有一台Android平板电脑可用,那么安装设置就变得更加简单了。只需把这款应用下载到平板电脑上,再连接蓝牙键盘(最好自带触控板——例如华硕Transformer Pad TF103上的那个),就行了。
使用Andromium操作系统

完成所有安装设置之后,你就可以开启Andromium操作系统应用了。启动它时,你会被要求选择一种UI比例设置。这一比例通常会被设为“正常”,但是笔者发现在32英寸的屏幕上选择“大”效果更好。
你也可以选择在启动该应用时让智能手机屏幕变暗,这样有助于节省电池电量。
如果你的智能手机没有处于充电状态,那么点击“OK”不会自动启动该应用。你需要下拉顶部通知条并点击Andromium通知,来手动启动它。
这样做之后,你的智能手机屏幕将会变暗,与此同时你会在显示屏上看到一个有着应用图标、开始菜单和任务栏的典型桌面环境。千万不要认为Andromium能与Windows 10、Mac OS等完全成熟的操作系统相比,它甚至无法与Chrome OS相比,但是它仍然是一种可以有效运行的桌面环境。
Andromium拥有自己的一系列原生应用,它们会在可被拖放和调整大小的窗口中打开。这些应用包括文件资源管理器、浏览器、音乐和视频播放器、计算器,甚至还有一个能带来纯正桌面感的扫雷游戏。
这些应用全都非常简陋,无法取代应用商店中那些质量高得多的应用。
点击左下角的Andromium标志可以打开一个开始菜单,在这里能看到受支持应用的列表——包括Gmail、Google Drive、YouTube和Netflix——以及手机上安装的所有其他应用,不过这些应用被列入“未经测试”一类。
打开任何受支持的应用或未经测试的应用时,它们将会以全屏形式打开,没有调整大小的选项。它们其实只是把你在智能手机上会看到的东西放大并以横屏模式显示出来而已。
你可以轻松地把这些应用的图标从开始菜单中拖放到桌面上,从而让它们使用起来更加便捷,但是你不能以文件夹的形式对它们进行分组。此外,背景图片也无法改变——这张图片看上去像是纽约市的天际线,顶部有一个请你支持最新Kickstarter众筹活动的横幅。
有何优缺点?
从好的方面来看,这种简单且相对廉价的方式可以直接把一部旧智能手机变成具有实用价值的东西。它无法取代完全成熟的PC,但是如果你需要用来进行文字处理、网页浏览和邮件回复的设备,而你家里同时又具备必要的物品,那么Andromium无疑是比新买一台PC更加便宜的选择。
用鼠标和键盘进行界面导航感觉非常正常。虽然这款软件有很多小故障,但是性能表现在我们测试过的任何一款智能手机上都不是大问题。
从不好的方面来看,这个界面仍然存在很多故障,能做的事情也很悠闲。诚然,这款应用仍处于测试阶段,你可以期待:等到Superbook在2017年出货时,开发人员将会大大地对它加以完善并添加新功能。
其他不足之处还包括缺少设置菜单、无法以窗口形式打开非Andromium应用、键盘快捷方式有待改进,等等。
然而,如果Andromium能够让Superbook像在推广视频中那样完美地工作,那么99美元的价格无疑相当划算,尤其是对需要移动办公的人来说。
视频:点此观看


本文来源:不详 作者:佚名



 天下网吧·网吧天下
天下网吧·网吧天下