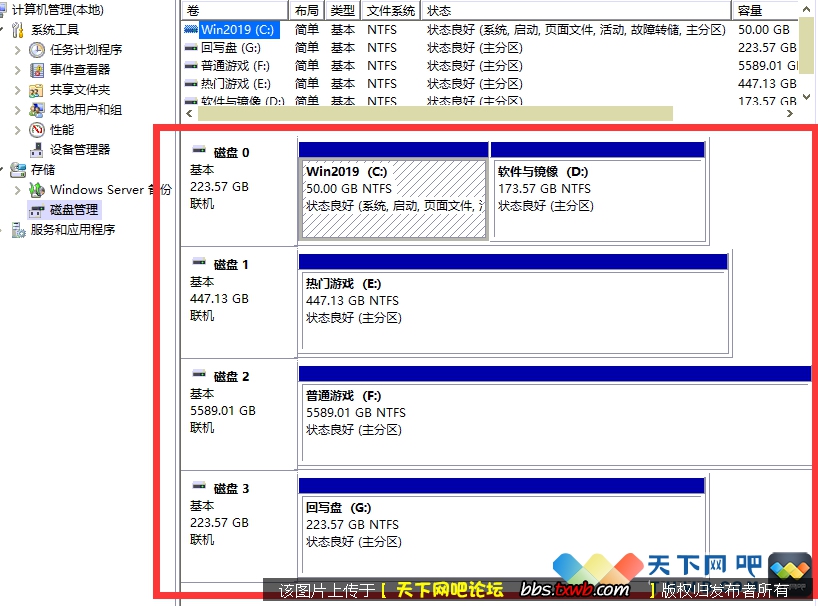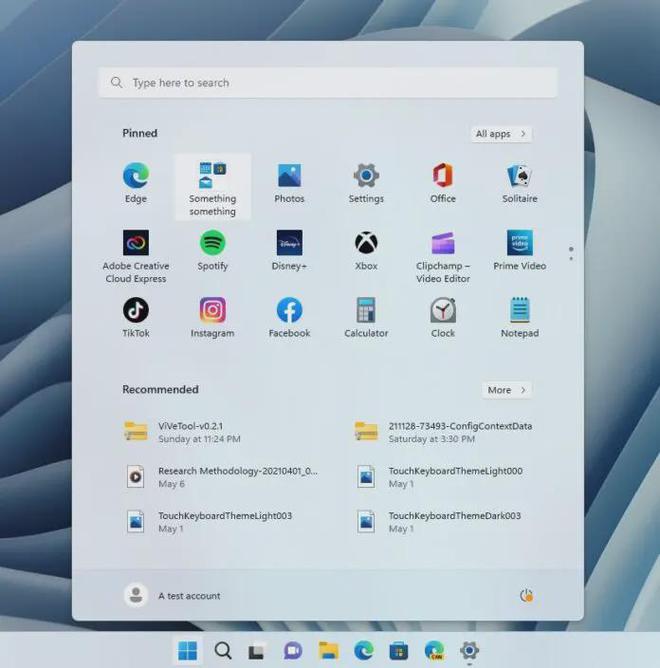Win10秘笈:两种方式修改网卡物理地址(MAC)
这个方法比较万能,无论网卡本身是否提供MAC修改功能,都可以在这里修改成功,以上一个方法中没有修改接口的Intel网卡为例,修改步骤如下:
1、在Cortana搜索栏输入regedit,按回车键进入注册表编辑器
2、定位到
HKEY_LOCAL_MACHINE\SYSTEM\CurrentControlSet\Control\Class\{4D36E972-E325-11CE-BFC1-08002bE10318}
3、以下图为例,每个00XX的代号都代表一个网卡(下图中除了0004,都是虚拟网卡),要想分辨出你想要的网卡型号,得在点击编号后,在右侧的DriverDesc值中确定型号,如下图 ——

4、确定好网卡后,就在这个网卡的项目中新建一个字符串值,命名为NetworkAddress,内容是新的MAC地址,如下图 ——


5、点击“确定”后修改完毕,此时需要重启连接进行验证。可以在相应的“网络连接”中单击右键,选择“禁用”,然后再点击“启用”即可,如下图 ——


6、此时可以查看一下新的地址,如下图 ——

这种方法也适用于Win7/Win8.1,但有些型号的网卡可能修改不成功。由于MAC地址唯一,因此可以用来跟踪设备,如果你不想被跟踪,可以考虑使用该方法修改。
另外,如果你觉得上述方法麻烦,也可以使用软媒魔方(点击下载)的设置大师→网络设置来修改,直观方便。在“网卡MAC地址”中填写想要修改的地址,然后点击右边“保存设置”即可,如下图 ——



本文来源:不详 作者:佚名



 天下网吧·网吧天下
天下网吧·网吧天下