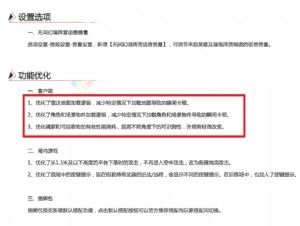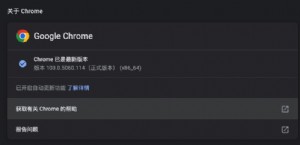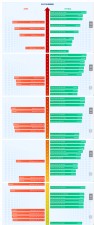媲美PS!Word 2010图片处理能力很强大
一、Word 2010可以调节图片
运行Word 2010,单击“插入”,切换到“插入”功能区,单击“图片”按钮,弹出“插入图片”窗口,选中一张图片,单击“插入”按钮(如图1),将该图片插入Word 2010的编辑窗口。

图1插入图片
如果感觉插入的图片亮度、对比度、清晰度没有达到自己的要求,可以单击“更正”按钮,在弹出的效果缩略图中选择自己需要的效果(如图2),调节图片的亮度、对比度和清晰度。

图2调节图片亮度、戏比度
如果图片的色彩饱和度、色调不符合自己的意愿,可以单击“颜色”按钮,在弹出的效果缩略图中选择自己需要的效果(如图3),调节图片的色彩饱和度、色调,或者为图片重新着色。

图3调节图片色彩和色调
如果要为图片添加特殊效果,可以单击“艺术效果”按钮,在弹出的效果缩略图中选择一种艺术效果,为图片加上特效(如图4)。

图4为图片添加艺术效果
当然,你也可以在图片上单击鼠标右键,在弹出菜单中选择“设置图片格式”,打开“设置图片格式”窗口,在“图片更正”选项卡中设置柔化、锐化、亮度、对比度,在“图片颜色”选项卡中设置图片颜色饱各度、色调,或者对图片重新着色,在“艺术效果”选项卡中为图片添加艺术效果(如图5)。

图5设置图片格式窗口
二、Word 2010可以玩“抠图”
选中已经插入Word 2010编辑窗口的图片,单击“删除背景”按钮,Word 2010会对图片进行智能分析,并以红色遮住照片背景(如图6)。

图6智能分析图片背景
如果发现背景有误遮,可以通过“标记要保留的区域”或“标记要删除的区域”工具手工标记调整抠图范围,呵呵,这个工具看起来有点像Photoshop中的“快速选择工具”(如图7、8)。

图7抠图标记工具

图8手工调整抠图区域
当一切设置准备无误之后,单击“保留更改”按钮,即可去除图片背景,完成抠图操作(如图9),看看效果,是不是有点PS的味道。

图9抠图最终效果图
除了调节图片和去除图片背景,Word 2010还可以设置图片边框,将图片裁剪成各种效果,操作都非常简单,如果有兴趣,大家还是自己动手去试一试吧。
最后和大家分享几张用Word 2010处理的图片效果:

图10三维旋转效果

图11水中倒影效果

图12标注符号效果

图13爆炸效果


本文来源:IT168 作者:佚名


 天下网吧·网吧天下
天下网吧·网吧天下