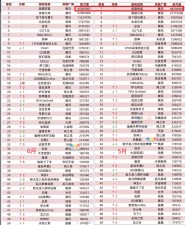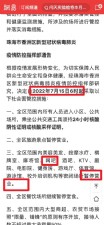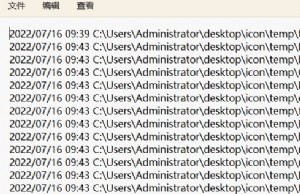了解 Win8,从 Charm(超级按钮)开始
先前 IT之家 播报了一些关于Windows8 中的“Charm”的相关讯息,笔者今天将会给大家分享一下在使用Win8中Charm的一些体验经历,供大家作一个参考。首先来介绍一下什么是Charm: Charm是一种全新的、更快的在操作系统及常用任务之间切换的设计(中文名叫做“超级按钮”)。下图中的右侧黑底白字菜单,就是Charm:

那么如何调出这个Charm呢?
手指从屏幕右边缘向内滑动(平板电脑设备)。
将鼠标移至右上(下)角。
按下Win徽标键+C。
在弹出的Charm菜单中,含有“搜索、共享、开始、设备以及设置”五大功能模块,他们各有各的用处,在使用的过程中可以极大的提高用户快速调用常用任务的效率。那么接下来我们来看看这5大模块都有什么样的内容。
首先是第一个模块——搜索,在点击按钮后会弹出如下界面:

在这个界面中我们可以使用搜索的功能。在Win8中搜索的功能有了极大的加强,我们在输入了关键字后,会分别在应用、设置、文件,三个类别里进行搜索。比如我们搜索一个关键词“任务”,我们可以看到,在下面两张图中,在不同的类别里有不同的项:


不止这三类,下面还有别的Metro应用,在Windows 8中我们可以使用搜索所支持的Metro应用来搜索关键字,比如我用IE搜索Windows 8,先点击Internet Explorer(IE浏览器),再在搜索框中输入检索的关键字,如“Windows 8”,效果如下:

我们可以看到,搜索调用了Metro版IE里的Bing搜索进行了搜索。其他Metro应用的搜索效果也类似。例如天气,搜索新加坡,结果如下:

当然我们也可以用Win徽标键+Q来快速调用搜索,喜欢快键的用户可以选择这种方法使用搜索。
接下来看第二个模块——共享,首先我们先用Metro图片应用随便打开一张图,接着打开Charm菜单,点击共享,接着我们可以看到,共享将调用邮件应用发送该图片,达到分享给收件人的效果:

第三个模块——开始,我们打开后就是Windows 8中崭新的开始菜单了:

这个开始菜单也可以通过Win徽标键快速调出来。
第四个模块——设备,在单击打开后我们会看到如下图所示界面:

点击第二屏幕,会打开具体的“仅电脑屏幕”、“复制”、“扩展”、“仅第二屏幕”四个关于外接显示屏的选项。有需要的用户可以在这里进行外接显示屏的设置,当然,可以按下Win徽标键+P快速调用这一界面。
第五个模块——设置,我们可以在这里进行大部分常用设置,点击打开后效果如下:

上图中我们可以看到,我们能设置网络、音量、亮度、通知、电源、输入法六项设置。在这些笔者的截图中,输入法的图标显示为灰色的不可用,这是因为笔者没有安装第三方输入法导致的,如果用户安装了第三方输入法例如搜狗、腾讯QQ之类的,这里的键盘按钮会变亮,从而进行设置。当然,我们也可以进行一些更深入的设置,只需要点击下图中右下角更改电脑设置即可。
感谢【Win8就是一个迷的投递】


本文来源:不详 作者:佚名


 天下网吧·网吧天下
天下网吧·网吧天下