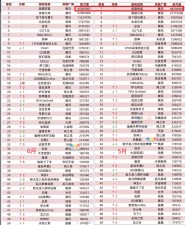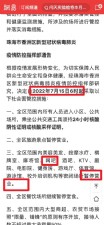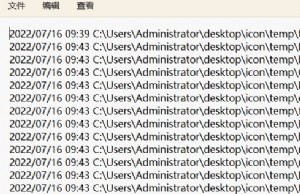金山快盘Android版v1.8评测
目前,快盘支持Windows、Android和iOS三大平台,笔者将要测试的是Android版,进入快盘界面时(如图1所示)会提供两个选项:如果已经是快盘用户,请点击第一个选项按钮,就会跳转到快盘的登录界面(如图2所示);如果还没有快盘帐号,请点击第二个选项按钮,就会跳转到快盘的注册界面(如图3所示),1.8版本较以前版本有所改进的是,无需激活帐号,更加方便了用户注册快盘。



笔者已经是快盘的用户了,在此直接选择“已经是快盘用户”,就跳转到了图二的登陆画面。输入快盘的帐号、密码,点击登录,即可进入到快盘的主界面,新版快盘还增加了最近登录用户输入的提示。成功登录后最先看到的是用户快盘里的文件及目录。如果想对某个文件进行操作,就长按住某个文件,即可出现对这个文件的操作选项。在此可以对这个文件进行下载、共享、重命名、删除的操作。

在没有安装移动office等相关软件的情况下,一些常见的文档格式例如doc、xls、ppt都可以使用快盘直接打开(如图5所示),这点十分方便。但目前还不支持pdf文件的直接浏览,还要下载相应的软件才可以浏览pdf文件。

值得一提的是,Android版快盘同样支持文件的共享功能。共享的时候,快盘在权限上进行了划分,分为只读与可写,这点与pc版相似,只是命名有所不同。“只读权限”的人只能阅读共享过来的文件,而“可写权限”的人就可对共享过来的文件进行修改。在相应的位置输入要共享的帐号,点击共享即可轻松共享给朋友和同事了。
如图6所示。

按一下Menu键,即可出现快盘的功能菜单选项,如图7所示:

下面我来给大家简单介绍一下这几个基本功能。
1、新建:点击相应的选项,就可以直接调用手机的相机、摄像机、录音机,来进行照相、摄像和录音。
这点十分的方便,成功拍照、摄像、录音后可直接上传到快盘。当然还能新建最基本的文件夹。如图8所示:

2、上传:可以上传一些手机当中有的照片、视频、音频文件,快盘会自动找到这些文件所在的地方,但如果想要批量上传的话,就得选择“其他文件”上传了,选择之后就可以在快盘的资源管理器中批量选择文件的上传了。如图9所示:

3、 传输管理:新的版本还对传输管理进行了优化,进入传输管理界面,可以查看正在传输的文件和已经传输完成的文件。方便用户查看传输的进度。如图10所示:

4、设置:进入设置界面,用户信息里显示了用户名和已用空间,同时还提供了注销、清理缓存、退出等功能。如图11所示。如果想让自己的快盘更加安全,退出快盘就点击“注销”,下次再进入快盘就需要重新输入帐号和密码,这样就不必担心里面的文件由于借别人手机而泄露了。

Android快盘测试总结:
1.8版本较之前的版本也有了很大的提高,增加了部分常见文件显示图标(音频,视频,压缩,apk文件);修改了上传大文件出现失败或崩溃的问题;修改了注销信息提示,注销提供清理缓存选项。


本文来源:华军资讯 作者:佚名


 天下网吧·网吧天下
天下网吧·网吧天下