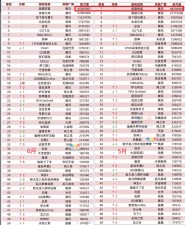Ubuntu 10.04安装指导截图
Ubuntu 10.04(代号Lucid Lynx)已经于2010年4月29日正式发布。如果你想体验Ubuntu 10.04 LTS,可以参照下面的截图(英文版)进行安装:
系统配置要求:
首先下载Ubuntu 10.04 LTS桌面版ISO镜像文件,然后使用CD/DVD刻录工具刻录ISO镜像文件。
在光驱中插入光盘,重启电脑,按F8, F11或F12键(取决于BIOS)设置从光盘启动。
等待加载光盘



图(1)
你将看到墙纸和安装向导。选择语言,并点击“安装Ubuntu 10.04 LTS”选项。

图(2)
你的位置

图(3)
第2幅屏幕的是一张世界地图。你需要选择你所处的位置。 测试键盘

图(4)
在第3幅屏幕中,你需要选择键盘类型。 硬盘分区 这里你有4种选择:1. 如果你已经按照了另一款系统(如indows XP),而且你想要使用双系统,那么你可以选择第一个选项:“一起安装它们,开机时选择启动。”
注意:该选项只适合已经安装了操作系统的用户。安装结束后,Windows加载启动项将被Ubuntu加载启动项重置。

图(5)
2. 如果你希望删除你已经安装的系统,或者你的磁盘是空白的,你想让安装程序自动为磁盘分区,那么你就可以选择第二个选项:“使用整个磁盘”。 3. 第三个选项是“使用最大的连续空闲空间”, 它会选定的磁盘中安装Ubuntu 10.04。 4. 第四个选项是“手动设置指定分区”,并且只建议高级用户创建分区,或格式化硬盘。


图(7)
提醒:选定硬盘或分区中的数据将被彻底删除。 你是谁?

图(8)
在这个安装窗口中,你需要填写你的真实姓名,你登陆Ubuntu系统时所用的姓名(也就是我们常说的“用户名”),密码,以及计算机名(自动生 成,但可以被修改)。窗口中还有一个“自动登录”选项。如果你选择这个选项,系统启动后将自动登录到Ubuntu桌面。
点击下一步继续安装:
你准备好使用Ubuntu了吗?

图(9)
这是安装的最后一步。这里,你可以选择在另一个分区或磁盘中安装启动加载程序,但这只建议高级用户使用。

图(10)
点击安装选项,开始安装。

图(11)
Ubuntu 10.04 LTS (Lucid Lynx)正在执行安装

图(12)
大约在10到18分钟(取决于电脑性能)之后,用户会看到一个弹出窗口,窗口会通知用户安装已经完成,在使用新系统前用户需要重启电脑。点击“立即重启” 选项:

图(13)
安装光盘将会弹出;点击“进入”选项重新启动。数秒后,用户便会看到Ubuntu启动闪屏。

图(14)
在登录屏幕中,输入用户名和密码登录系统,点击“登录”按钮进入系统:

图(15)




 天下网吧·网吧天下
天下网吧·网吧天下