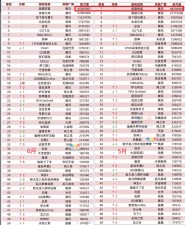国外尖端智能碎片整理工具:Diskeeper 2010

图18:Diskeeper2010碎片整理报告之文件性能卷视图
同时,用户还可以在碎片整理作业报告标签页中查看系统的建议、卷的健康状况、文件性能(访问时间)、及碎片整理统计信息;

图19:Diskeeper2010碎片整理报告之综合信息
3:通过仪表盘、日志及历史查看整理结果 当然,用户还可以通过主界面中的仪表盘、日志及历史标签页来详细的查看各类相关信息。如性能提升及卷健康程度的实时统计信息,碎片整理的状态,消除的碎片总数,执行碎片整理前后的统计信息及整个过程中的文件性能统计信息等等。其中仪表盘页面可以显示防止碎片化、自动碎片整理、性能提升及卷健康程度的实时统计信息,如已防止的碎片数,已整理的碎片数等等;

图20:Diskeeper2010仪表盘信息显示
在日志标签页则显示了在某个时间,对某个卷进行的操作以及此次操作共消除的碎片数等;

图21:Diskeeper2010碎片整理日志内容
在历史标签页中显示了消除的碎片总数,执行碎片整理前后的统计信息及整个过程中的文件性能统计信息。并且,当用户将鼠标移到每一幅图形上还可以进一步查看其详细的信息;

图22:Diskeeper2010碎片整理历史显示
4:查看性能报告 当用户完成对某个磁盘分区进行碎片整理后,还可以通过“操作”菜单中的“查看性能报告”命令来详细的查看运行Diskeeper之前和之后您磁盘卷的情况。在报告的“概述和建议”部分会显示卷上是否启用“自动碎片整理”和IntelliWrite,以及自安装Diskeeper以来,计算机中IntelliWrite防止的和“自动碎片整理”消除的总碎片数。另外该部分还包括显示该卷高性能和低性能文件比例、文件夹和可用空间比例的图示。在报告的“统计信息”环节则显示了选定卷的如下信息,其中IntelliWrite部分:显示已阻止的碎片数和Diskeeper整理碎片之后提高的文件读写访问时间百分比;I-FAAST部分:显示启用I-FAAST后实现的性能提升百分比;文件碎片化部分:显示卷上的文件碎片百分比、超额碎片总数和性能下降的文件数量;可用空间碎片化部分:显示卷上低性能可用空间的百分比、可用空间总范围、最大可用空间范围的大小和平均可用空间范围的大小等。

图23:Diskeeper2010碎片整理性能报告
五:Diskeeper 2010系统配置 另外,用户还可以根据需要通过快速启动中的配置或者工具栏中的配置按钮等来查看和编辑Diskeeper2010的外观及操作方式等相关属性;

图24:Diskeeper2010系统配置
1:文件排除 通过此选项,用户可以指定不需要被Diskeeper处理的文件和文件夹;

图25:Diskeeper2010之文件排除设置
2:时间日志 通过此选项,用户可以指定Diskeeper写入window“事件日志”的内容信息;

图26:Diskeeper2010之事件日志
3:电源管理 选中此选项,用户可以指定Diskeeper在计算机使用电池供电时的是否运行,以此达到省电的目的;

图27:Diskeeper2010之电源管理
4:数据收集 Diskeeper是使用从你计算机中收集的数据来生成卷的状态报告的。通过此选项,用户可以指定Diskeeper为其性能和历史报告收集的数据类型;

图28:Diskeeper2010之数据收集
5:代理服务器设置 通过此选项,用户可以指定用于连接互联网所必需的代理服务器设置,如没有指定任何代理服务器设置,Diskeeper2010将会采用默认的Internet设置;9 7 3 1 2 3 4 4 8 :




 天下网吧·网吧天下
天下网吧·网吧天下