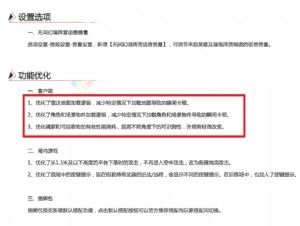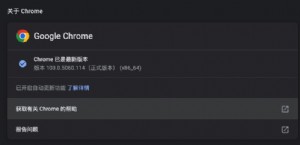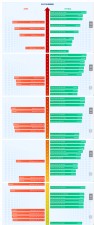无线的乐趣!探寻Windows 7移动中心
与Windows Vista系统一样,Windows 7中也包含了一个叫做“Windows移动中心”的功能。这是一个专属于笔记本电脑用户的功能,当你在笔记本上开启Windows 7系统时便可享受这项功能的便利。
Windows移动中心在一个特别的界面中集合了与移动PC相关的各种设置,通过移动中心的功能入口,我们可以快速访问诸如扬声器音量、无线网络连接状态和显示器亮度这些常用的设置,由于所有这些设置都位于一个位置中,所以能够节省时间,不需要记住每个设置所在的位置,对于经常提着笔记本电脑在各地奔走的人们来说非常有用。相比Windows Vista系统的移动中心,Windows 7不仅功能更加丰富,同时也更加完善易用。那么,接下来我们就来体验一下Windows 7移动中心的主要方面。

Windows 7移动中心
一、如何打开Windows移动中心
既然Windows移动中心是一项快捷性的功能,那么自然应该有十分便捷的方式来打开它。在Windows 7中,这些便捷性得到了充分的考虑,使得用户无论手放置在键盘上,还是停留在鼠标上时,都无需移动双手便可方便地打开Windows移动中心。当不同的情况下,我们可以采用以下方式打开Wndows移动中心:
通过键盘快捷键的释放,按下“Win+X”组合键即可,这是最为方便、快速的方法。
鼠标操作:右键点击任务栏系统托盘区域的电源/电池指示器图标,然后选择“Windows移动中心”。

任务托盘中的移动中心
当然还有最为常规的方式打开Windows移动中心:点击开始菜单,依次选择“所有程序-附件-Windows移动中心”。

开始菜单中的移动中心
二、移动中心的具体功能
通常之下,Windows移动中心会显示最常用的便携式计算机设置,如亮度调节、音量调节、电池状态和无线网络状态,以及显示器连接、同步状态和演示设置等。此外,根据微软的说明,Windows移动中心还会允许便携式计算机制造商添加一些不同的图块(不过目前我们还不知有哪些制造商向Windows移动中心添加了内容及可添加哪些内容)。
在亮度调节中,移动滑块便可暂时调整显示器的亮度。虽然如今不少笔记本都提供了快速调节屏幕亮度的快捷方式,但是相比使用“Fn”键+其它按键这样的方式来说,在Windows移动中心中移动滑块显然更加方便。而音量的调节功能亦是如此。
在“电池状态”窗格中,我们可以查看电池的剩余电量,或从列表中快速切换电源计划。此外,还有一个不要忽视的小细节:我们可以点击界面上的电源图标,便可打开控制面板中的电源选项,进行更进一步的设置。

移动中心中的电池状态
在“无线网络”窗格中,我们不需打开网络连接窗口便可快速开启或关闭无线网络;点击图标,还可以查看当前可用的无线信号及其详细信息。

移动中心可帮助我们用好无线网络
如果你的笔记本有外接显示器或者投影仪,那么移动中心中的连接显示器功能对你来说就十分有用了。点击“连接显示器”按钮后,移动中心便会出现连接方式的询问窗口,在其中选择所需要的方式即可。在询问界面中,从左到右的设置,依次为同时在笔记本屏幕和外界显示设备中显示桌面、在每个显示设备上显示桌面的不同部分、仅在外界显示设备上显示桌面(这个选项可以令你节省笔记本电池电量)。很显然,这个功能对于经常提着笔记本,到各处做演示、解说的使用者来说是再方便不过的了。

移动中心中可快速设置外界显示器
如果你此时正在用你的笔记本连接到投影仪为 你的观众进行演示时,那么请打开9
7
3
1
2
4
8
:




 天下网吧·网吧天下
天下网吧·网吧天下