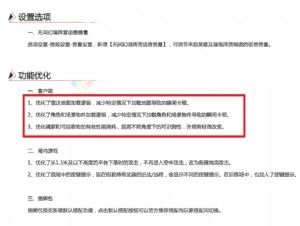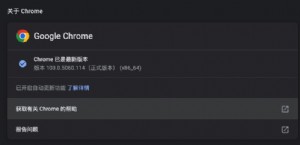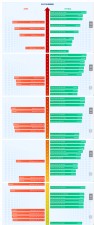Windows Server 2008防火墙解析
不过,每次依赖外来力量来保护服务器系统的安全,确实让网络管理员感到种种不便,毕竟并不是每一个网络管理员都能买得起正版的网络防火墙、专业杀毒软件的;为了解决网络管理员这样的困惑,Windows Server 2008系统特意对自带的防火墙功能进行了强化,网络管理员既能像在Windows XP系统中那样直接从控制面板窗口中访问自带防火墙的用户配置界面,又能从MMC控制台中对自带防火墙的各项高级功能进行随心所欲地配置。巧妙地用好Windows Server 2008系统自带的防火墙程序,我们可以有效保护本地服务器系统的安全!
多种方式进入防火墙
尽管从Windows XP系统开始,微软公司就已经将防火墙功能内置在系统中了,不过该防火墙的功能还十分有限,往往只能提供单向的安全保护,而不能提供双向的安全保护,并且网络管理员只能从系统的控制面板窗口中打开防火墙程序界面。而在Windows Server 2008服务器系统中,系统自带防火墙的功能有了很大的进步,网络管理员既能像在Windows XP系统中那样直接从控制面板窗口中访问自带防火墙的用户配置界面,又能从MMC控制台中对自带防火墙的各项高级功能进行随心所欲地配置。
在Windows Server 2008服务器系统,我们可以有两种方式进入防火墙的Windows配置界面,不过这两种配置界面的内容却是不一样的;从系统控制面板窗口进入的防火墙配置界面属于基本界面,这种界面往往适合初级用户使用,从MMC控制台中进入的防火墙配置界面属于高级界面,这种界面往往适合高级用户使用,高级用户可以在这里随心所欲地控制服务器系统的数据流入和流出能力。除此而外,喜欢在DOS命令行下操作的朋友还能通过MS-DOS窗口中的命令在命令行模式配置服务器系统自带防火墙,或者使用创建安全脚本的方式在多台服务器系统中进行防火墙参数的自动配置。当然,与旧版本系统下的防火墙程序一样,我们还能通过组策略的力量来控制服务器系统防火墙的配置操作。
1、从控制面板进入
我们知道,最初的系统自带防火墙程序往往只提供了系统安全的单向防护能力,也就说只能对进入服务器系统的数据信息流进行拦截审查,而不大容易出现由于防火墙参数配置不当造成服务器系统安全性能下降的现象出现。在进行这种初级配置时,我们可以通过服务器系统的控制窗口来打开防火墙的基本配置界面就可以了,下面就是具体的打开步骤:
首先在Windows Server 2008服务器系统桌面中,依次单击“开始”/“设置”/“控制面板”命令,在弹出的系统控制面板窗口中,找到Windows防火墙图标,并用鼠标双击该图标,就能打开Windows防火墙的基本配置界面了。
其次在该配置界面的左侧显示区域单击“启用或关闭Windows防火墙”选项,在其后弹出的界面中单击“常规”标签,在该页面中我们可以直接选择“启用”选项来启用服务器系统自带的防火墙功能,也可以直接选择“关闭”选项来停用系统防火墙功能;
当我们启用了服务器系统的防火墙功能后,在默认状态下,该防火墙程序会同时拦截所有程序去访问外部网络,除了在“例外”标签页面中设置的选项外。在这里,“阻止所有传入连接”选项其实是一个非常有用的选项,特别是当本地服务器系统处于一个不太安全的网络时,该选项能够临时让系统禁止“例外”标签页面中设置的任何程序或服务访问网络,一旦本地服务器系统处于一个比较安全的工9
7
3
1
2
4
8
:


本文来源:不详 作者:佚名


 天下网吧·网吧天下
天下网吧·网吧天下