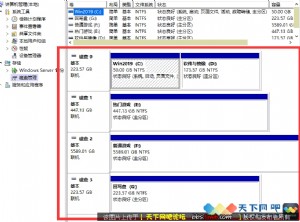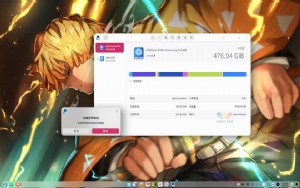技术贴:如何将操作系统转移至新硬盘
系统安装是个非常耗时的过程,因此除非系统出现严重问题,大多数PC用户都会尽量避免进行系统重装。但如果你想要更换掉安装了操作系统的硬盘,似乎就只能重装系统了。但是,你其实还有另一种更加简单的选择,那就是将系统转移到新的硬盘上。要是你并不清楚该如何操作,本文应该可以提供必要的指导。

想要将系统转移至新的硬盘,你需要备齐下面这些东西:
一块空白U盘
1小时左右的时间
保存备份镜像的存储硬盘
新老两块硬盘(皆安装到电脑上)
TuxBoot和CloneZilla两款软件
准备工作就绪之后,你就可以开始着手进行系统转移了。执行这一操作的具体步骤如下:
1.右键单击“我的电脑”并选择“管理”,在弹出的窗口中选择“磁盘管理”,然后对新的硬盘进行初始化(格式化)。在格式化窗口当中,请选择NTFS文件系统,并勾选“执行快速格式化”。
2.安装TuxBoot和CloneZilla两款软件。前者用于加载U盘镜像,后者的作用是创建硬盘镜像。
3.插入空白U盘,右键单击“我的电脑”并选择“管理”,选定该U盘并将其格式化,并为其指派一个盘符。
4.开启Tuxboot,在窗口底部找到“选择ISO”选项并点击,然后选择CloneZilla的ISO文件。完成该操作后,请确保加载CloneZilla的是你准备的U盘。
5.重启电脑并进入BIOS,将首启动项设置成从U盘启动。保存设置后电脑会再次重启,并进入CloneZilla。
6.选择默认的CloneZilla启动选项,选择键盘语言,选择“Do Not Touch KeyMap”,最后选择“启动CloneZilla Live”。
7.接下来的弹窗会向你提供“设备-镜像”和“设备-设备”两个选择,因为我们需要将信息从一个磁盘克隆到另一个,因此选择“设备-设备”。选择确认之后,软件会询问你需要使用“新手”还是“专家”模式,我们只要选择“新手”模式即可。随后,CloneZilla的主窗口会询问你想要将磁盘拷贝移动到何处,选择包括磁盘到本地磁盘,磁盘到选择磁盘等,请选择“磁盘到本地磁盘”。
8.随后你需要在界面当中选择系统所在的硬盘,以及新安装的硬盘,然后点击确认。数据迁移会正式开始。
9.在迁移开始之前,电脑屏幕会变黑并显示大量警告文字,对此你不必惊慌,因为CloneZilla此时只不过在检查迁移所需的必备条件。如果一切正常,它会弹窗两次来确认你是否真的要继续这一操作。如果你事先已经对系统进行过备份,且两个硬盘的选择没有错误,那就大胆地选择确定吧,你所能碰到的最坏结果不过是恢复系统而已。
10.最后一次点击确认之后,CloneZilla在弹窗当中计算位图文件和分区位置,随后会自动开始复制数据。整个复制过程视硬盘类型和数据大小而有所不同。
11.数据迁移完成之后,你就可以关闭电脑并取出旧的硬盘,然后开机进入BIOS,选择新硬盘作为首启动项。如果你是将系统从一块容量较小的硬盘迁移到了一块大容量硬盘(比如128GB到1TB),那你还需要对系统盘(C盘)的大小进行编辑。具体方式是进入Windows系统,右键单击“我的电脑”并选择“管理”,右键单击C盘并选择“扩展卷”,然后在弹出的窗口当中将“可用扩展空间大小”调至最大即可。


本文来源:不详 作者:佚名



 天下网吧·网吧天下
天下网吧·网吧天下