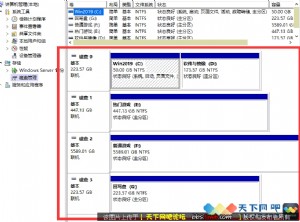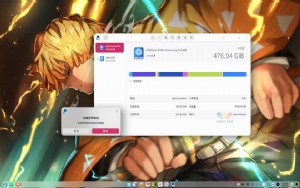13招教你用好Mac内置的预览应用:大大提高生产力
在过去一年多使用Mac的过程中,我觉得Mac可以提升工作效率的关键之一就是其内建的许多功能都十分强大,好好善用很多时候可以快速且简单的完成工作,只是可能很多朋友即使使用Mac多年,也不一定发现这些内建功能的进阶用法。
而今天要推荐的是Mac上另外一个强大的内置软件:“预览”,名字听起来没什么特别,但却是一款强大的看图、修图、改图软件,也同时是一款多功能的PDF阅读与编辑工具。
我看到有些Mac高手在电脑内没有额外安装看图工具、截图工具或PDF阅读编辑器,因为他们知道只要活用Mac内置“预览”就够了!
目前的Mac预览可以支持TIFF、PNG、JPEG、GIF、BMP、PDF等主要文件格式的浏览与编辑,而单纯预览上也可以支持像是Photoshop等专业图像处理软件、Office等专业文书处理软件所产生的特殊文件格式。
图片编辑、PDF编辑是我工作上最常遇到的两大需求,但是我在Mac没有安装额外的修图或PDF软件,而是直接把“Mac预览”放到Dock随时使用。
基本上像是我利用Mac内建截图功能截图后要进行编辑注解、一般图片要缩图甚至去背,或是书籍PDF文件校稿时要做修正、报名PDF表格需要填写与签名,都可以用“Mac预览”完成!

1、图片裁切:智能套索
是的,利用“Mac预览”就能帮图片进行去背,以及各式各样的编辑,只要用预览打开图片档案,点选打开上方的[标示工具列],就能进行编辑。

如果想要裁切图片,只要点选标示工具列左上方的选取功能,选择[智能套索],然后用红笔画出要裁切的图片区域,就会自动判断相关位置来选取范围。
接着选择[裁切],即可裁切出选取的内容。

2、图片去背:立即Alpha
另外在“Mac预览”中也有专门帮图片去背的功能,先选择标示工具列中的“立即Alpha”魔术棒按钮。
接着用滑鼠游标点选想要去背的物件,就会看到该物品被自动圈选起来。

按下裁切,这个物件就会完成去背了!

3、图片转档
如果想要把图片文件转成不同的图档格式,也不需要其他软件,在“Mac预览”中打开上方的[文件]-[输出]。

然后选择想要转档的其他图片格式,就能完成图片的转档。

4、照片缩图
若是想要缩图,那么“Mac预览”就能帮我们完成,甚至还能[批量缩图]。
在预览程式中可以一次打开多张图片,一次选取,然后在标示工具列中选择[照片大小]按钮,设定自己想要等比例缩图的长宽,按下确认就能完成缩图。

5、照片修图
“Mac预览”甚至具备了基本的照片修图功能,在标示工具列中选择[照片颜色]按钮,可以调整图片的曝光、对比、亮部阴影,以及改变照片的色温,其实一般修图软件中我们最常用到的功能都已经具备了!

6、图片文字与注解
而如果你跟我一样常常需要截图写教学文章,这时候要在截图上做文字、线条注解,一样都可以在“Mac预览”的标示工具列中找到相应的功能按钮。

7、填写PDF表格
“Mac预览”不只具备够用的图片编辑功能,在PDF编辑上甚至不输专业的PDF软件。
例如当我收到一份PDF报名表,想要在PDF表格上填写内容,这时候只要用“Mac预览”直接打开这份PDF,然后游标直接点选表格栏位,就开始输入文字!
真的超级方便,比“Adobe Reader升级专业Adobe Acrobat DC免费下载”还要好用。

8、手写PDF签名
就算这时候PDF表格上需要手写签名,一样可以用“Mac预览”完成!
用“Mac预览”打开你的PDF文件,打开标示工具列,


本文来源:不详 作者:佚名



 天下网吧·网吧天下
天下网吧·网吧天下