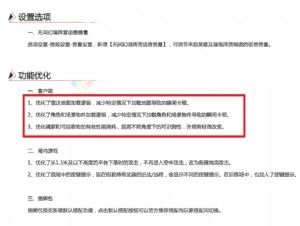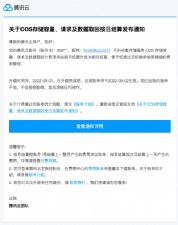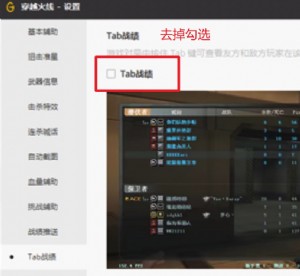鸟瞰世界 Google Earth 4新手入门教程
①指南针,点击内圈箭头(上下左右四个方向)可以整体移动卫星图;拖动围绕指南针的圆圈来旋转图片方位,点击"N"按钮,恢复"上北下南"的地图方位。
②缩放工具,点击"+"、"-"按钮或拖动滑块缩放图片大小。
③视图调节工具,改变卫星图视图倾斜角度,配合"图层(Layers)→地形(Terrain)"功能,可以看到三维效果。
鼠标操作技巧:
左键:按住左键不放,可任意移动地球图片。
右键:按住右键不放,通过上下移动鼠标,可缩放卫星图。
滚轮:Shift+滚轮上下滚动,可改变视图倾斜角度;Ctrl+滚轮上下滚动,可旋转方位;滚轮上下滚动,可缩放大小。
二、快速定位及地标应用
GE是全英文软件,并且使用GE最好还有一定地理知识,所以对于许多人来说,GE上手存在一定难度。不过GE的设计非常人性化,提供了快速定位功能,下面我们就来实际演示一下。
GE界面左上为搜索区(Search),我们使用其中的"Fly To"功能即可快速定位。直接在输入框里键入数据,回车后,地球会自动旋转并定位到目标地点。键入的数据可以是地名,也可以是经纬度坐标,下面笔者以四川成都的快速定位来进行示范,在"Fly To"中键入下面这些内容都是可行的,如图3。
图3
成都(GE4开始支持中文地名了,一般键入县级以上地名均可定位)
chengdu,china(寻找国外城市的标准输入方法:地名,国家名)
30 40' N,104 04' E (标准经纬度坐标,如:北纬30度40分,东经104度04分)
30.66,104.07(十进制经纬度坐标,南纬西经为负数,Google Maps即使用此种坐标格式)
此外,如果搜索美国、英国、加拿大地点还可以试试下面两种方法:
1600 Pennsylvania Ave Washington DC(具体街道名称)
90210(使用邮编来定位)
找到准确地点后,接下来我们用新建地标(Placemark)的方法将该地点坐标信息保存下来。地点信息区(Places)是我们保存地标的主要位置,"My Places"中保存你的地标数据,如图4。而"Temporary Places"用于存放临时地标文件,例如打开的外部KMZ、KML文件都是在这里显示的。
图4
地点信息区(Places)采取了资源管理器的模式,可以新建分类文件夹对地标文件进行管理,如图5。
图5
添加地标的方式比较简单,直接选中工具栏上的添加地标(Add Placemark)按钮,如图6,系统会自动转入新建地标对话框,如图7。
图6
图7


本文来源:IT168北京 作者:佚名


 天下网吧·网吧天下
天下网吧·网吧天下