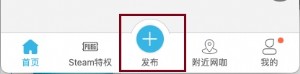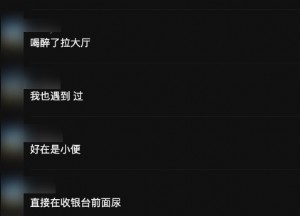优盘常见故障修复方法大全
大家在使用优盘时,除优盘自身硬件因素外,还有设备插拔操作不当,网络病毒攻击,伪劣产品质量不稳定,数据传输时的文件系统错误等因素,也经常会伤害优盘,造成优盘内容不能被正常访问。对于由上述因素引起的优盘损坏现象,很多时候,我们能通过合适办法,将其修复成功,从而降低由于数据损坏可能引起的经济损失,今天跟我学电脑网就教大家优盘常见故障修复方法。
利用系统内力修复
有些时候,优盘损伤不是很严重,利用Windows系统自身的力量,就能将其修复成功。例如,当发现优盘设备无法被正常格式化时,不妨尝试重新启动系统到DOS环境,在命令行状态下执行“format”命令,或许就能对优盘成功进行格式化操作了。如果发现优盘设备不能被Windows系统正确识别时,不妨将其更换到其他USB端口看看,也可以进入系统BIOS设置页面,检查计算机主板中的USB端口有没有被禁用,实在不行的话,可以进入系统设备管理器窗口,先将大容量USB存储设备驱动程序卸载掉,再重新识别优盘设备,或许就能解决问题了。
尝试上述操作后,如果Windows系统仍然无法识别优盘设备时,那就需要检查优盘有没有发生物理损坏了。在进行这种检查操作时,先将优盘设备插入到计算机USB接口,用鼠标右击“计算机”图标,点击快捷菜单中的“管理”命令,弹出计算机管理窗口,将鼠标定位到“存储”|“磁盘管理”分支上,在指定分支下面,找到优盘设备对应的图标选项,如果看到优盘可以被系统正常识别,同时系统还提示它的状态为“良好”时,如图1所示,那就表明优盘设备不存在物理损坏现象,它被成功修复的可能性很大。这时,只要利用Windows磁盘管理功能,为优盘设备重新分配磁盘分区符号。
优盘常见故障修复方法大全
倘若分配新的盘符给优盘设备后,还是不能恢复优盘的正常工作状态时,可以依次点击“开始”|“运行”命令,弹出系统运行对话框,输入“regedit”命令,进入系统注册表编辑界面。在该编辑界面左侧列表中,依次跳转到HKEY_CURRENT_USER\Software\MicROSoft\Windows\CurrentVersion\Policies\Explorer节点上,检查该节点下是否存在“NoDrives”键值,要是找到该键值时,只要将其选中并删除掉,之后执行系统注销操作并重新登录系统,这样优盘分区符号或许就能显示出来了。
在优盘盘符显示正常的情况下,如果不能访问其中的内容,那很可能是优盘设备的文件系统发生了错误。此时,不妨依次单击Windows系统桌面中的“开始”|“运行”选项,切换到系统运行对话框,在其中执行“cmd”命令,进入DOS命令行状态,在该状态下输入“chkdsk X:/r”命令并回车(这里的“X”为优盘分区符号),返回如图2所示的结果信息,在这里用户能直观看到系统校验和修复优盘数据文件的进程。当校验、修复任务结束后,退出DOS命令行状态,重新进入计算机窗口,用鼠标双击优盘盘符,尝试访问其中的数据内容,或许优盘设备就能被修复成功了。当然,也可以在优盘属性对话框中,对优盘的文件系统错误进行修复,只要点击优盘属性对话框中的“工具”标签,在对应标签设置页面中,按下“开始检查”按钮,切换到检查磁盘设置框,将“自动修复文件系统错误”、“扫描并尝试恢复坏扇区”等选项选中,点击“开始”按钮即可。
优盘常见故障修复方法大全
值得注意的是,倘若优盘中保存了很重要的数据,为了保护数据修复操作的绝对安全,建议在执行修复优盘操作之前,先对其中的数据内容做好备份操作。为了能对受损数据内容成功备份,我们需要下载安装好Winhex程序,并开启它的运行状态。接着将优盘设备插入到计算机USB端口中,从Winhex主操作界面中逐一点击“工具”|“打开磁盘”命令,弹出磁盘编辑对话框。将鼠标定位到“物理磁盘”、“RM1:Lenovo USB Flash Drive”选项上,如图3所示,这里笔者插入的是联想优盘,不同类型的优盘,出现在这里的选项名称会不一样,确认后返回Winhex主操作界面。之后依次选择“文件”|“创建磁盘镜像”选项,进入创建磁盘镜像设置框,将“镜像文件格式”参数设置为“Winhex备份”,在“路径和文件名称”文本框中输入备份文件的详细路径信息,单击“确定”按钮就能自动备份优盘数据内容了。
利用系统内力修复
有些时候,优盘损伤不是很严重,利用Windows系统自身的力量,就能将其修复成功。例如,当发现优盘设备无法被正常格式化时,不妨尝试重新启动系统到DOS环境,在命令行状态下执行“format”命令,或许就能对优盘成功进行格式化操作了。如果发现优盘设备不能被Windows系统正确识别时,不妨将其更换到其他USB端口看看,也可以进入系统BIOS设置页面,检查计算机主板中的USB端口有没有被禁用,实在不行的话,可以进入系统设备管理器窗口,先将大容量USB存储设备驱动程序卸载掉,再重新识别优盘设备,或许就能解决问题了。
尝试上述操作后,如果Windows系统仍然无法识别优盘设备时,那就需要检查优盘有没有发生物理损坏了。在进行这种检查操作时,先将优盘设备插入到计算机USB接口,用鼠标右击“计算机”图标,点击快捷菜单中的“管理”命令,弹出计算机管理窗口,将鼠标定位到“存储”|“磁盘管理”分支上,在指定分支下面,找到优盘设备对应的图标选项,如果看到优盘可以被系统正常识别,同时系统还提示它的状态为“良好”时,如图1所示,那就表明优盘设备不存在物理损坏现象,它被成功修复的可能性很大。这时,只要利用Windows磁盘管理功能,为优盘设备重新分配磁盘分区符号。
优盘常见故障修复方法大全
倘若分配新的盘符给优盘设备后,还是不能恢复优盘的正常工作状态时,可以依次点击“开始”|“运行”命令,弹出系统运行对话框,输入“regedit”命令,进入系统注册表编辑界面。在该编辑界面左侧列表中,依次跳转到HKEY_CURRENT_USER\Software\MicROSoft\Windows\CurrentVersion\Policies\Explorer节点上,检查该节点下是否存在“NoDrives”键值,要是找到该键值时,只要将其选中并删除掉,之后执行系统注销操作并重新登录系统,这样优盘分区符号或许就能显示出来了。
在优盘盘符显示正常的情况下,如果不能访问其中的内容,那很可能是优盘设备的文件系统发生了错误。此时,不妨依次单击Windows系统桌面中的“开始”|“运行”选项,切换到系统运行对话框,在其中执行“cmd”命令,进入DOS命令行状态,在该状态下输入“chkdsk X:/r”命令并回车(这里的“X”为优盘分区符号),返回如图2所示的结果信息,在这里用户能直观看到系统校验和修复优盘数据文件的进程。当校验、修复任务结束后,退出DOS命令行状态,重新进入计算机窗口,用鼠标双击优盘盘符,尝试访问其中的数据内容,或许优盘设备就能被修复成功了。当然,也可以在优盘属性对话框中,对优盘的文件系统错误进行修复,只要点击优盘属性对话框中的“工具”标签,在对应标签设置页面中,按下“开始检查”按钮,切换到检查磁盘设置框,将“自动修复文件系统错误”、“扫描并尝试恢复坏扇区”等选项选中,点击“开始”按钮即可。
优盘常见故障修复方法大全
值得注意的是,倘若优盘中保存了很重要的数据,为了保护数据修复操作的绝对安全,建议在执行修复优盘操作之前,先对其中的数据内容做好备份操作。为了能对受损数据内容成功备份,我们需要下载安装好Winhex程序,并开启它的运行状态。接着将优盘设备插入到计算机USB端口中,从Winhex主操作界面中逐一点击“工具”|“打开磁盘”命令,弹出磁盘编辑对话框。将鼠标定位到“物理磁盘”、“RM1:Lenovo USB Flash Drive”选项上,如图3所示,这里笔者插入的是联想优盘,不同类型的优盘,出现在这里的选项名称会不一样,确认后返回Winhex主操作界面。之后依次选择“文件”|“创建磁盘镜像”选项,进入创建磁盘镜像设置框,将“镜像文件格式”参数设置为“Winhex备份”,在“路径和文件名称”文本框中输入备份文件的详细路径信息,单击“确定”按钮就能自动备份优盘数据内容了。
| 欢迎访问最专业的网吧论坛,无盘论坛,网吧经营,网咖管理,网吧专业论坛
https://bbs.txwb.com
关注天下网吧微信/下载天下网吧APP/天下网吧小程序,一起来超精彩
|





 天下网吧 网吧天下
天下网吧 网吧天下