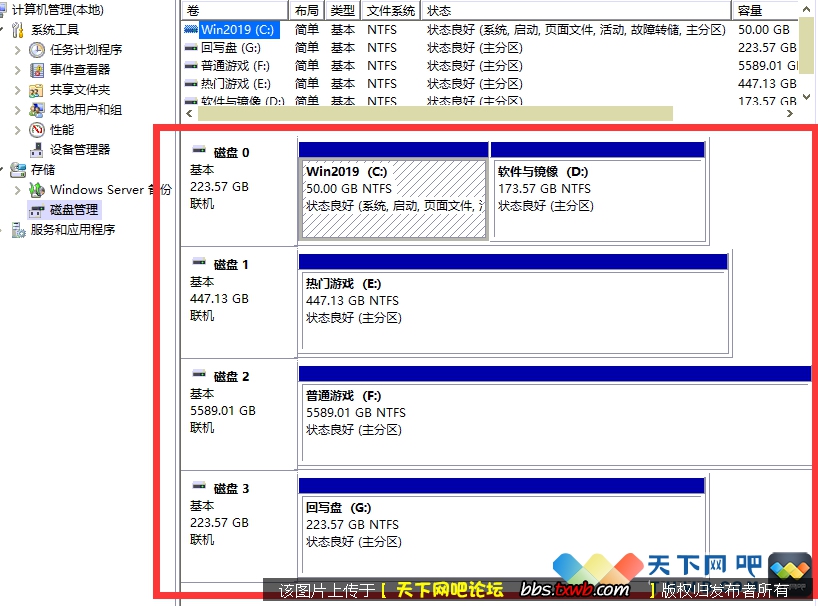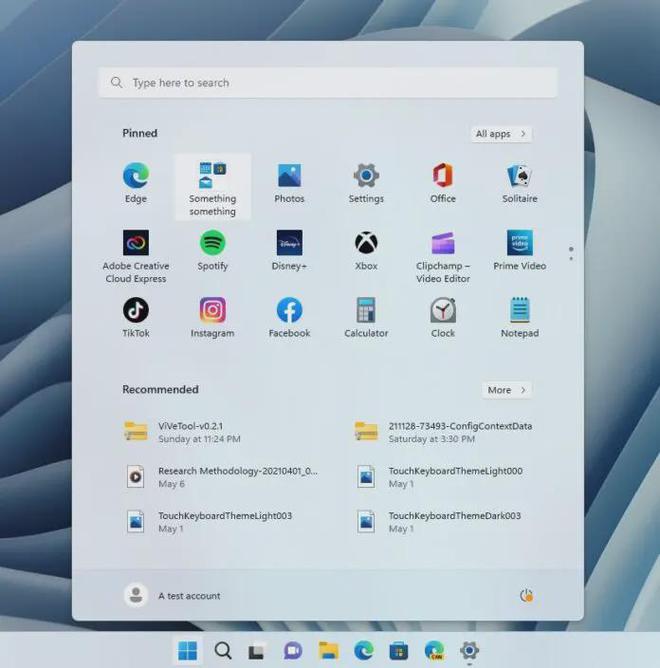新手必看:Win10一周年更新正式版安装方法大全

▲图片说明:测试用虚拟机进行,因此会出现上述提示
上图点击“确认”,或者没有需要注意的事项则会出现下图所示结果:

▲图片说明:在这里还可以更改升级后需要保留的内容。点击“更改要保留的内容”,出现下图内容

▲图片说明:选择要保留的项目,点击“下一步”继续安装
注意,无论选择哪个选项,升级后当前系统都会被Win10一周年更新正式版替代。其中的“个人文件”是指“用户”文件夹下的内容;具体哪些应用可以保留取决于这些应用在Win10中的兼容性;如果选择“不保留任何内容”,升级后“个人文件”仍会被保存下来,移至名为Windows.old的文件夹中。

▲图片说明:系统重新评估安装条件后,会再次打开“准备就绪”页面,此时点击“安装”即可出现上图的安装进行中界面。如果你选择保留所有内容升级,这将可能是一个比较耗时的过程,大约需要1小时以上,其间电脑会自动重启两次以上

▲图片说明:首次重启后进入升级安装界面
数次重启后将完成系统主体安装,进入后续设置阶段,如下图 ——

▲图片说明:主体升级安装完成之后,系统会识别出原系统账户,输入密码(如果有)后点击“下一步”继续

▲图片说明:对Win10进行个性化设置,你可以直接点击右下角的“使用快速设置”来使用默认设置,也可以点击左边的的“自定义”来逐项安排;也可以点击“上一步”来重新选择账户。我们点击“自定义”来看一下究竟有哪些详细设置:



▲图片说明:这些开关主要都是涉及涉及用户隐私的内容,选择你能接受的项目打开,不接受的就关闭,不过关闭后就会影响某些功能的使用。点击“下一步”后完成这部分设置

▲图片说明:第一次念诗

▲图片说明:为新用户简要介绍Win10的数字助手Cortana,要想使用就点击“使用Cortana”,否则点击“暂不使用”。点击“


本文来源:不详 作者:佚名



 天下网吧·网吧天下
天下网吧·网吧天下