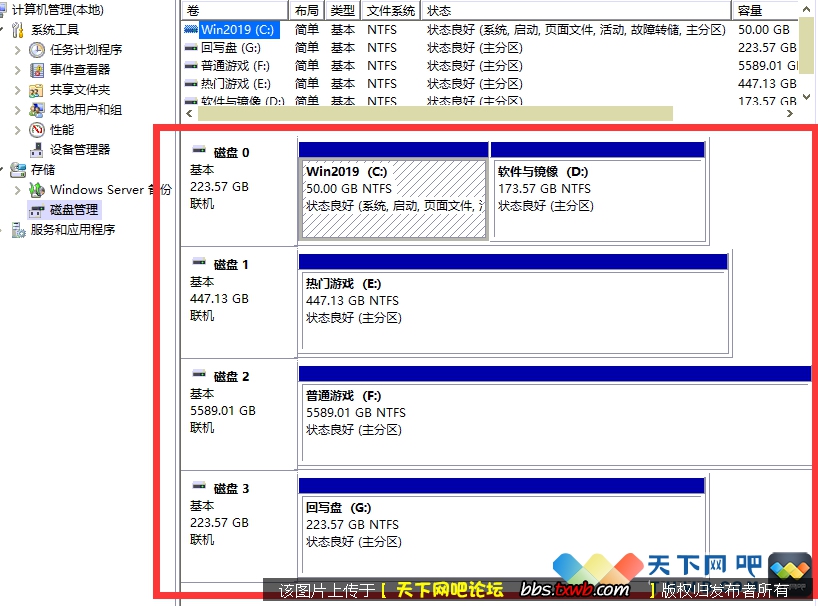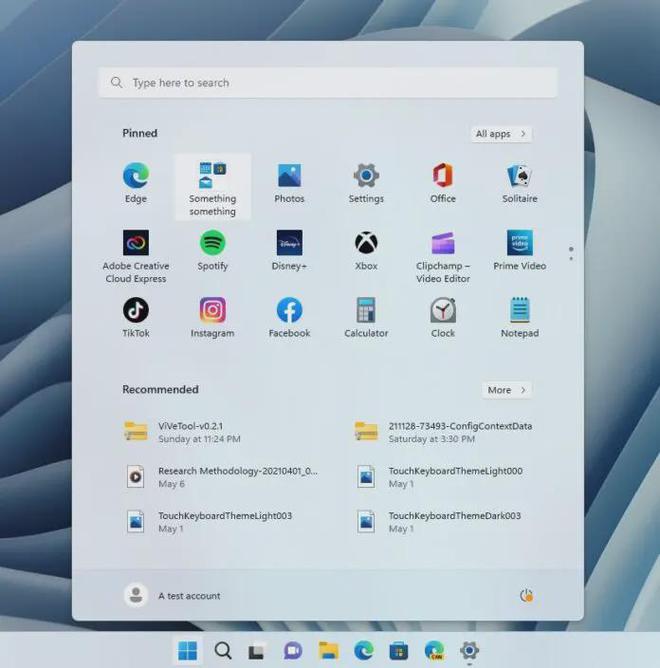新手必看:Win10一周年更新正式版安装方法大全
▲图片说明:勾选“我接受许可条款”后,点击“下一步”继续

▲图片说明:由于我们目前需要全新安装,因此要选择第二项“自定义”安装方式

▲图片说明:选择(除了当前系统分区和“系统保留”分区之外的)其他分区,至少16GB剩余空间,然后点“下一步”

▲图片说明:此后,Win10安装程序要至少重启两次,耐心等待30分钟左右将进入后续设置

▲图片说明:首先设定区域信息

▲图片说明:对Win10进行个性化设置,你可以直接点击右下角的“使用快速设置”来使用默认设置,也可以点击左边的的“自定义”来逐项安排。我们点击“自定义”来看一下究竟有哪些详细设置



▲图片说明:这些内容都涉及隐私设置,因此你可以选择自己喜欢的内容来打开,但被关闭的内容就必定会影响系统功能实现。点击“下一步”后完成这部分设置

▲图片说明:第一次念诗

▲图片说明:选择当前设备的归属,如果是个人用户,选择“我拥有它”;企业和组织用户可选择“我的工作单位或学校拥有它”后点击“下一步”继续

▲图片说明:输入你的微软账户信息后登录Win10。如果你没有微软账户可以点击屏幕中间的“创建一个”,也可以点击左下方“跳过此步骤”来使用本地账户登录

▲图片说明:微软账户创建页面

▲


本文来源:不详 作者:佚名



 天下网吧·网吧天下
天下网吧·网吧天下