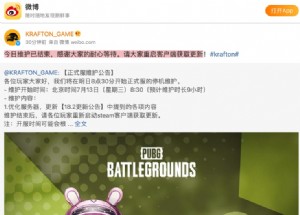用批处理程序轻松管理机房
1. 教师机设置
在教师机上建立一个文件夹,共享该文件夹,共享名为“start$”。在该文件夹内再建立一个批处理程序,命名为Start.bat,内容可以先不写。在该批处理文件上击右键选择属性,如图1所示。选择“程序”选项卡,将“运行”改为“最小化”,并将“退出时关闭”复选框勾上对勾,这样在学生机开机时运行该程序就不容易引起学生的注意了。
2. 学生机设置
在一台学生机上建立一个任务计划如图2所示。“计划任务”名称为Start。让该任务计划运行教师机的批处理程序Start.bat,并且在计算机登录时运行,如图3所示。然后打开该计算机的C:/Windows/Tasks文件夹,将其中的Start.job拷贝到其他计算机的C:/Windows/Tasks内。我们再在学生机安装上还原精灵,保护其中安装有软件的分区。
3. 使用
设置完成之后,学生机在每次启动时都会执行教师机上的批处理程序,下一次启动时又可以被还原,我们现在可以在Start.bat中写点内容了。
如果你不想让学生们在课堂上使用“图画”程序随便涂鸦,那我们就在该批处理程序中写上一句:del /y C:/Progra~1/Access~1/mspaint.exe。如果你只希望学生们在课堂使用Word程序,我们可以在该批处理中写一些语句,将所有的应用程序删除,只留下Winword.exe。
如果你发现学生机没有被保护的磁盘上有许多游戏,而你又不想挨个删除,那你就写一句:deltree /y e:/*.*(假如学生机只有E盘没有被保护)。只要学生一开机登录E盘就被清空了。
利用该批处理程序还可以实现许多其他的功能,这里就不一一列举了,请读者自己再发掘一下吧。

图1 将“运行”改为“最小化”

图2 在学生机上建立任务计划

图3 设置在登录时运行Start




 天下网吧·网吧天下
天下网吧·网吧天下