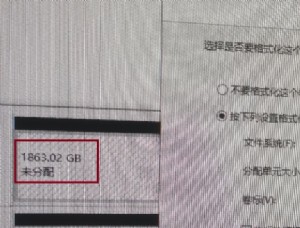用好Windows Vista的防火墙
系统将禁止使用UPnP协议,即使网络中有用户使用P2P软件,也不会对网络性能造成太大的影响。
让防火墙智能起来
按下“Win”键激活“开始搜索”框,或者按下“Win+R”组合键打开运行对话框,在这里手工输入“gpedit.msc”进入组策略对象编辑器,依次展开到“计算机配置”|“管理模板”|“Windows组件”|“Windows Defender”,然后双击“启用记录已知的正确检测”,在这里选择“已启用”,可以让Windows Defender检测已知的正确文件,防火墙在实时保护期间会启用记录检测数据;接下来再次双击打开“启用记录未知检测”对话框,同样将其设置为“已启用”。

启用上述两项设置后,系统日志中会出现大量的事件记录,你可千万别认为这些事件记录是多余的,如果系统中出现异常文件,或者系统出现严重问题时,我们可以通过这些事件记录获得有用的信息,从而作出有效的处理。 前面介绍的Windows防火墙,不过只是一个功能比较简陋的防火墙,我们姑且可以将其称为“边界防火墙”,对于有着更高安全需求的用户来说,恐怕这个防火墙是远远不能满足他们需要的。其实,Vista还为我们提供了一个高级安全Windows防火墙,这是一种“状态防火墙”,启用后会检查并复选IP版本4(IPv4)和IP版本6(IPV6)流量的所有数据包,默认情况下会阻止传入流量,除非是对主机请示的响应,或者被特别允许(即创建了防火墙规则并得到了允许),同时还可以请示或要求计算机在通信之前互相进行身份验证,并在通信时使用数据完整性或加密。
启用记录已知的正确检测。
启用高级安全Windows防火墙
既然是高级安全防火墙,自然不能轻易地提供给普通用户使用,你会发现无论是在‘开始’菜单还是在控制面板中,都不会找到这个组件。
在“开始搜索”框或“运行”对话框中输入“mmc”,运行后会进入控制台窗口,从“文件”菜单中执行“添加/删除管理单元”,或者按下“Ctrl+M”组合键,从弹出对话框的“可用的管理单元”列表中中找到“高级安全Windows防火墙”,选中后单击中间的“添加”按钮,或者直接双击,此时会弹出一个对话框,在这里直接选择“本地计算机(运行此控制台的计算机)”,然后单击右下角的“完成”按钮,高级安全Windows防火墙即可进入控制台根节点。

启用高级安全Windows防火墙。
了解高级安全Windows防火墙
返回主界面,展开“本地计算机上的高级安全Windows防火墙”,或者我们也可以在‘开始’菜单的“开始搜索”框输入“防火墙”,然后在搜索结果栏直接单击“高级安全Windows防火墙”,就可以进入管理单元窗口,这是一个我们非常熟悉的MMC 3.0窗口,共分为三个窗格:

进入高级防火墙的管理单元窗口。
控制台树 功能类别,每个类别都可以进一步展开。
详细窗格 列出每个功能类别及其分支的详细信息,“专用配置文件是活动的”表示当前连接的网络是“专用”网络。
操作窗格 可以对每个功能类别及其分支进行具体的操作。
认识三个配置文件
Windows XP的配置文件只有9 7 3 1 2 3 4 8 :


本文来源:不详 作者:佚名


 天下网吧·网吧天下
天下网吧·网吧天下