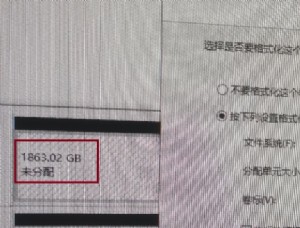23项改进!细数Windows 7对比Vista的细节改动
快速最小化”按钮。任何时候,只要将鼠标移动到屏幕右下角,就可以点击左键,轻松得到一个干净的桌面。而它的效果,与传统的“显示桌面”,也是完全一样的。

图9 系统任务栏对比
七、 记事本字体可预览
随着Office 2007第一次引入字体预览,这项功能的好处,便逐步被大家所认可。而在新版Windows 7中,除了更多的程序,开始支持Ribbon界面之外,字体预览也逐步出现在了一些程序之中。如今,再想看清每个字体的“模样”,是不是已经变得简单多了呢。

图10 Vista的记事本窗口

图11 Windows 7的记事本窗口
八、 计算器也能算天数
一直以来,微软的计算器组件,都是十分简陋的。除了能够满足最基本的计算功能之外,就再也没有别的用处了。而在新版Windows 7中,一个全新的计算器模块,终于出现在了我们面前。在这款计算器中,我们除了可以利用新增加的历史操作栏,任意完成中间公式的修改。而且,也可以通过右面板新增的生活计算簿,实现“天数”、“工资”、“油耗”等一些实用信息的计算。

图12 Vista版计算器

如今的网页,越做越长。要想看完一个页面,往往需要点击多次鼠标才行。不过,这个麻烦如今在Windows 7中,已经可以轻松解决了。凭借全新增加的“Orientation(方向)”一项,我们能够很方便地将当前页面,在电脑屏幕上来回“转动”。如果您的显示器够大的话,完整显示一幅网页,应该丝毫没有问题。

图14 Vista中的显示设置窗口

图15 Windows 7中的显示设置窗口

图16 将页面“侧转”后,观看网页方便多了
十、 分级管理的UAC
Vista中的UAC,一直都是一个让人头疼的家伙。无论您是安装软件,还是调整配置。哪怕就是对系统进行一次小小的改动,也会有个窗口弹出来,啰啰嗦嗦地问个究竟。而这,便是大名鼎鼎的UAC了。为了保证在足够安全的情况下,尽量减少UAC对用户的影响。微软第一次在新版Windows 7中,引入了UAC级别滑杆。能够允许用户,根据自己的需要,自行调整UAC敏感级别。而这,相比Vista中简单的开关设计,无疑显得灵活多了。

图17 Vista中,只能对UAC开启或关闭

图18 Windows 7中,可根据自己的需要调整UAC级别
十一、 多分区同步整理磁盘
电脑使用时间一长,运行速度就会下降。这时,就需要对硬盘进行一次磁盘整理。然而,由于这项操作极为耗时。因此,很多朋友宁可慢一点,也不喜欢经常整理自己的硬盘。为了解决这个问题,新版Windows 7开始在磁盘碎片整理中,引入了一项并行整理机制。我们可以同时对一组或多组磁盘分区,同步整理。这样,以往最为耗时的操作,如今也可以轻松完成了。

图19 Vista下的磁盘碎片整理

图20 Windows 7可并行磁盘碎片整理
十二、 搜索面板有玄机
在Vista中,我们可以很方便地通过右上角搜索面板,查找所需的文件。不过,如果查出的结果太多,也是一个麻烦。而在新版Windows 7中,一个简单的关键词过滤,却能帮助我们快速筛选出所需的文件。通过这个面板,我们可以很轻松地通过“日期”或“大小”,对搜索结果二次筛选,以帮助我们更快地找到所需的文件。

图21 搜索面板对比


本文来源:不详 作者:佚名


 天下网吧·网吧天下
天下网吧·网吧天下