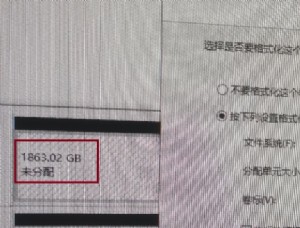Linux系统学习点滴 GFTP安装与使用技巧
GFTP的安装与使用
GFTP是X Window下的一个用Gtk开发的多线程FTP客户端工具,它与Microsoft Windows下运行的CuteFTP等FTP工具极为类似。本文介绍了GFTP的编译、安装、启动及使用方法等。
试验平台:RedHat Linux 6.5,kernel 2.2.5
一.gFTP简介
gFTP是X Window下的一个用Gtk开发的多线程FTP客户端工具。它与Microsoft Windows下运行的CuteFTP等FTP工具极为类似,主要有以下一些特性:
1)并行下载;
2)断点续传;
3)传输任务队列;
4)全目录下载;
5)ftp/http代理传输支持;
6)远程目录缓存;
7)被动/非被动文件传输;
8)文件拖放(Drag and drop);
9)书签;
10)传输中断;
等等。
二.系统要求
1. gtk+1.2.3以上.包括gtk+-1.2.6.tar.gz和glib-1.2.6.tar.gz两个软件包.可以在 ftp://ftp.gtk.org/pub/gtk/v1.2处下载.
2.X11R6以上.
3.线程编程库.如果您安装了基于libc6的系统,(Debian 2.x, 或Red Hat 5.x以上)您就已经有了线程库.如果您安装的是基于libc5的系统,则需要安装LinuxThread。
三.gFTP的编译、安装与启动方法
gFTP可以用两种方法安装(以gftp2.0.7b为例):
1.下载已经编译好的二进制文件(gftp-2.0.7b-1.i386.rpm),用rpm安装程序直接安装。
2. 自己编译gFTP的源代码,生成可执行文件并安装。方法如下:
1)下载gFTP源文件包(gftp-2.0.7b.tar.gz)。解包:
tar -zxvf gftp-2.0.7b.tar.gz
2)检查设置并编译:
cd gftp-2.0.7
./configure #生成Makefile。
make #缺省目录/usr/local,这一步操作的时间稍长。
3)安装:
make install #目录/usr/local/share/gftp,这一步很快。
安装好的gFTP可以从 "开始"--Internet--gFTP 运行。也可以用命令行方式在支持X的系统上启动gFTP。格式为:
gftp[--help][-h][--version][-v][[ftp://][user:pass@]ftpsite[:port][/directories]]
四.gFTP的使用方法简介
进入gFTP的画面如下:
整个窗口的布局分为五部分:菜单条、工具按钮、目录窗口、任务队列、日志栏。
下面逐项介绍
一) 菜单条的使用
菜单分为八项:
1. FTP。这是gFTP的一些整体设置,如下图:
第一栏:Window 1指目录窗口中左边一个window,Window 2指右边一个。前面的按钮按下去表示选中;此时,工具按钮栏的操作是针对选中window的。
第二栏:传输方式。按钮按下去表示选中。Ascii是字符方式传输;Binary是二进制方式传输。
第三栏:选项,弹出对话框的界面如下:其中
第一页:总体设置(General)
Email address:有些FTP服务器需要匿名登录者用电子邮件地址作为口令进行认证。
View program:用于"快速查看"目录窗口中所列文件项的程序。
Edit program:用于"编辑"目录窗口中所列文件项的程序。
Connect timeout:连接服务器时的超时中断等待时间。
Read timeout:接收数据时的等待时间。
Connect retries:自动重复向服务器发出连接请求的次数。
Retry sleep time:下一次自动连接服务器之前的等待时间。
MAX KB/S:最大传输速率(k字节/秒)。缺省值0.00表示本机无限制。
Bring up reconnect dialog:当自动重复连接失败后弹出对话框,询问用户是否要再次连接。打勾表示选中。
Confirm delete:在目录窗口中删除某一文件项之前弹出让用户再次确认的对话框。
Do one transfer at a time:同一时刻只有一个任务处于正在传输状态。如果不选中此项,gFTP就可以进行并行下载,示例入图:
Passive file transfers:被动文件传输。不选中表示支持服务器主动传输的方式。
Preserve permissions:记住曾经访问过的FTP服务器的登录方式及口令。
Refresh after each file transfer:每个文件传输结束之后都刷新目录窗口。
Resolve Remote Symlinks:解析远程主机的符号连接。这一选项使gFTP向服务器发出LIST -L命令。在某些主机上,这一命令无法执行,将返回错误信息。此时只需要不选中这一项,gFTP就会用LIST命令代替LIST -L,从而正确列出目录。
Save geometry:暂时存储远程主机的目录结构。
Show hiden files:显示属性为"隐藏"的文件。
Sort directories first:在列出目录内容之前先按照文件名排序。
Start file transfers:传输任务进入队列之后立即开始执行。
Use cache:使用缓存方式传输数据。
Use HTTP/1.1:允许使用HTTP/1.1协议进行传输。
后三页的设置大体类似,熟悉网络的朋友将会发现,设置这些选项是很容易的。下图为设置HTTP代理的操作界面:
第四栏:退出。
2. Local菜单
这是对window1进行操作的菜单项,操作比较简单,就不一一介绍了。
需要注意的是:Chmod命令有可能受到权限的显示不能正确执行;
Send SITE command命令的含义是用命令行方式向主机发送ftp命令。
3. Remote菜单
这是对window2进行操作的菜单项,内容与Local一致。
4. Bookmarks菜单
与CuteFTP不同,gFTP用收藏夹的方式快速访问定制的站点。即使你对gFTP进行升级,收藏夹中的内容仍能够继续使用。
添加书签的界面如下图所示:
编辑收藏夹的界面如下图所示:
5. Transfers菜单
本菜单项主要是对任务队列进行操作。其中:
Start Transfer:开始传输任务。
Stop Transfer:把任务从任务队列中去掉。
Retrieve Files:在任务栏中增加一项下载任务(window2到window1)。它的功能与目录窗口中的
<-按钮相同。
Put Files:在任务栏中增加一项上传任务(window1到window2)。功能与目录窗口中的->按钮相同。
如果目的窗口重要传输的文件(目录)名称已经存在,将弹出一个对话框,让用户选择"断点续传"、"覆盖"、" 忽略"等操作方式。
6. Logging菜单
可以查看、清除、保存日志信息。
查看日志信息的界面如下:
7. Tools菜单
可用于对比window1和window2的内容,,避免重复下载,方便用户使用。
8. Help菜单
包括About和License Agreement
其中About的界面如下图所示:
二) 工具按钮的使用
各种工具按钮的设置使连接操作速度加快。
最左边的按钮用于执行与连接有关的操作。包括"快速连接"和"断开连接"。
当最右边的按钮呈明亮的红色时,表示当前执行的传输可以停止。
其余的输入框分别输入:主机名(IP地址亦可)、端口号、用户名、口令和传输协议。
上述几种传输协议中,SSH需要在本机安装sftp Server(HTTP://WWW.XBILL.ORG/SFTP)。通过给Window1和Window2分别指定不同的URL,该方式可实现两台FTP服务器之间的文件互操作。
三) 目录窗口的操作
目录窗口的内容与CuteFTP等软件的目录窗口极为类似。点鼠标右键可实现Local和Remote菜单中的操作。对于三键鼠标,用第三键可以实现Drag and Drop;对于两键鼠标,在Three Button Emulation的情况下,可以用两键同时按下实现Drag and Drop。用Shift键或Ctrl键可实现多选。可选择目录或文件。
四) 任务队列察看与操作
用于显示任务队列中任务的层次结构、操作状态并操纵之。点鼠标右键可以实现Transfers中的功能。
五) 日志栏
用于显示日志信息。点鼠标右键可以实现Logging菜单中的功能。
| 欢迎访问最专业的网吧论坛,无盘论坛,网吧经营,网咖管理,网吧专业论坛https://bbs.txwb.com |
关注天下网吧微信,了解网吧网咖经营管理,安装维护:

本文来源:赛迪网 作者:佚名


 天下网吧·网吧天下
天下网吧·网吧天下