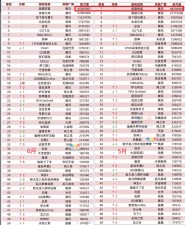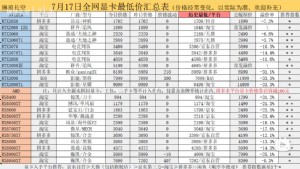解决Win8下麦克风和线路输入问题
2.点击搜索结果列表中的“疑难解答” 。
图 12: 疑难解答

3.在 硬件和声音 下,点击 音频录制疑难解答 ,当录制音频窗口打开时,点击“下一步” 。
图 13: 音频录制疑难解答

4.选择您希望进行故障排除的设备,然后点击“下一步” 并按照屏幕上的说明操作。
如果显示推荐操作,选择 应用该修复程序 或 跳过该步骤 ,继续搜索其他问题。 如果您的问题没有得到解决,请继续使用本文档其余部分手动解决。
步骤 5: 检查音频驱动程序您可能会发现前端的麦克风端口无效,“录音”选项卡中缺少了一个录音设备,插入麦克风后无法被识别或者其他问题。 更新音频驱动程序可能会解决这类问题。
确保音频驱动程序为最新版本
执行以下步骤,确认音频驱动程序是否为最新。
1.连接到互联网。
2.将鼠标指针移到屏幕左下角,右击,然后从菜单中选择 “设备管理器” 。
图 14:设备管理器

3.双击“音频输入和输出” 。
4.右击声音硬件的名称,然后选择“更新驱动程序软件……” 。
图 15: 设备管理器: 更新驱动程序软件

5.点击“自动搜索更新的驱动程序软件” ,然后等待 Windows 更新驱动程序软件。
图 16: 更新的驱动程序软件: 自动搜索更新的驱动程序软件

6.Windows 检查远程 Web 站点,查看是否有更新的驱动程序软件可用。
• 如果有更新可用,请让 Windows 安装更新。
• 如果没更新可用,请跳至下一步。
7.成功安装更新后,按照步骤 1 的方法对麦克风或线路输入进行测试。如果问题仍然存在,请继续下一步。
步骤 6: 配置 Windows 录音设置默认情况下,Windows 8 自动启用麦克风和线路输入端口。 执行以下步骤将麦克风或线路输入端口设置为默认端口,并对录音音量进行设定。
注:您的台式电脑或笔记本电脑配置包含的组件可能与此处显示的略有不同。如要确认是否列出了电脑上的所有设备:
1.将鼠标指针移到屏幕左下角,右击,然后从菜单中选择 “控制面板” 。
图 17: 控制面板

2.点击“硬件和声音” ,然后在“声音” 下,点击“管理音频设备” 。
图 18: 管理音频设备

“声音”窗口打开。
图 19: “声音”窗口

3.右击“声音”窗口的任意位置。
4.点击 “显示禁用的设备” 和 “显示已断开的设备” .
图 20: 显示设备

设置默认端口和录音配置
1.点击“声音”窗口中的“录制” 选项卡。
图 21: 录音选项卡

2.如果有多个麦克风或线路输入端口可用,请选择您希望使用的端口或设备。 点击“设置为默认” ,将该设备设置为默认音频输入设备。
图 22: 设为默认值。

3.如果您希望使用的设备有一个小圆圈,其中有一个向下箭头,则表明该设备已禁用。 如要启用该设备,右击设备名称并选择“启用” 。
4.选中该设备,点击“属性” ,然后点击“音量” 选项卡。
图 23: 麦克风属性: “音量”选项卡

5.将滑块 调整到 75。
6.如果设备启用了静音,请点击静音按钮,取消静音。 静音按钮应该显示为一个不带有红色圆圈 的蓝色扬声器。
7.如果“麦克风增益”可用,请将其调整为 +20.0 dB。
8.点击“确定” ,保存更改。
9.按照步骤 1 的方法对麦克风进行测试,确定 Windows 是否可以检测到所使用的麦克风或线路输入信号。 如果您执行了所有这些步骤,而麦克风或源设备仍然不能工作,可能是电脑上的音频端口或者声音硬件发生了故障




 天下网吧·网吧天下
天下网吧·网吧天下