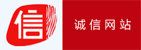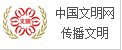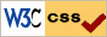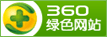简单 易用的图片转换工具
随着网络时代的来临,广大摄影爱好者时常会把自己的作品发布到网络上与网友一起分享,然而有时需要对图像进行一些简单的转换或者处理才能发布,这就需要使用一些图像处理软件,虽然市场上图像处理软件品种繁多,但是其中大部分软件都需要具备专业的图像处理技术才能实现,对于新手来说有些困难;那么接下来就为大家推荐一款简单,易于上手的图像处理工具——AVS Image Converter。
AVS Image Converter可以转换图像到所有关键的格式,迅速做出调整-缩放,旋转,应用自动更正设置,在一些效果之间选择,让你的选择随时都可以打印或上传到网络;AVS Image Converter具有转换快、效率高而且具有很高的转换质量,软件界面简洁,明了,易于使用,支持批量处理功能,是一款非常实用的图像处理工具。
好了,接下来就随笔者一起来了解一下AVS Image Converter的具体功能吧!

软件资料及下载安装:
软件名称:AVS Image Converter
软件版本:1.3.1.136
软件大小:24831KB
软件语言:英文
软件类别:国外软件/图像处理
软件授权:共享版
运行环境:Winxp/Vista/WIN7/2000/2003
下载地址:http://www.onlinedown.net/soft/101391.htm
AVS Image Converter下载下来是一个压缩文件,解压后开始安装;AVS Image Converter的安装过程非常的简单,用户只要根据AVS Image Converter安装向导进行操作即可。如图1所示。

AVS Image Converter安装向导 图1
在安装的过程当中,用户可以自定义AVS Image Converter的安装路径,在选择安装位置面板中单击“Browse”按钮,然后在弹出的浏览文件夹窗口中选择安装路径即可。如图2所示。

自定义AVS Image Converter安装路径 图2
安装完成以后,双击桌面上的“AVS Image Converter”快捷图标启动程序,接下来在屏幕中弹出AVS Image Converter的启动画面。如图3所示。

AVS Image Converter启动画面 图3
接下来进入AVS Image Converter的主窗口,同时在主窗口中弹出信息窗口,单击“Continue”按钮关闭信息窗口;接下来在单击主窗口右侧的“Click here to add files”区域即可打开图片添加窗口,用户也可以单击主窗口上方的“Add”按钮来打开图片添加窗口。如图4所示。

AVS Image Converter主窗口 图4
然后在打开的窗口当中选择要处理的图片,用户可以添加整个文件夹内的所有图片,也可以按住键盘上的Ctrl+鼠标左键选择多个图片文件,单击“打开”按钮即可将图片添加到AVS Image Converter主窗口中。如图5所示。

图片添加窗口 图5
图片添加到AVS Image Converter主窗口以后,用户可以在主窗口右侧预览到图片,你可以选择缩略图形式预览也可以选择以幻灯形式预览,只要单击主窗口上方的“PrevIEw”按钮即可切换到幻灯形式,再次单击该按钮即可切换到缩略图模式。如图6所示。

预览图片 图6
在主窗口右上角用户还可以设置图片旋转,你可以设置一张图片旋转,也可以Rotate All按钮然后选择旋转方向进行全部旋转图片。如图7所示。

图片旋转设置 图7
接下来在主窗口左侧的转换设置栏中设置一下图片要转换的格式,如果有需要还可以设置转换后的图片尺寸及重新命名图片,用户只要进行一次设置即可批量处理所有的图片。如图8所示。

图片转换设置栏 图8
单击主窗口左侧的“Corrections”按钮切换到图片调整面板,在此用户可以调整图片的对比度、亮度、饱和度等,你还可以将图片设置为黑白效果,或者为图片添加遮罩效果。如图9所示。

图片调整设置栏 图9
本文来源:华军软件园测评部 作者:佚名


 天下网吧 网吧天下
天下网吧 网吧天下