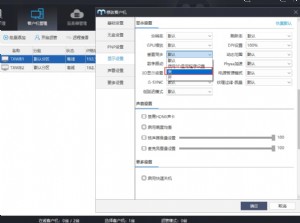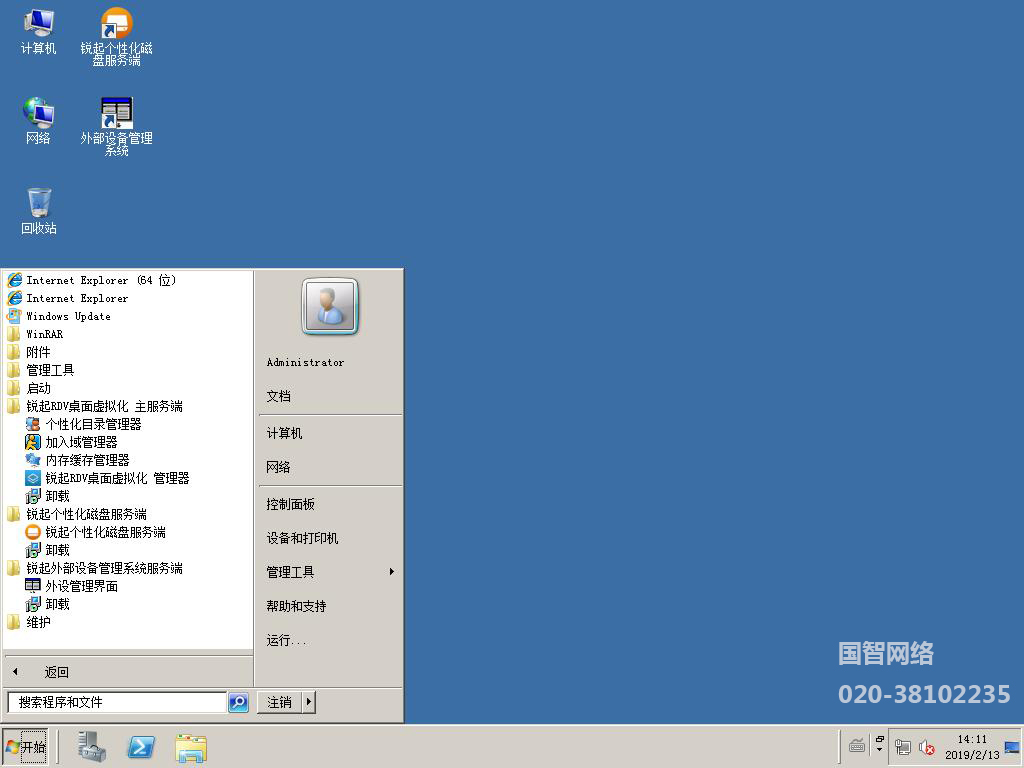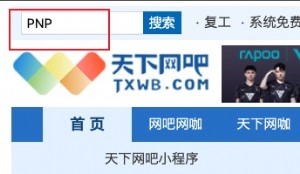分享一个有盘改无盘的成功案例
目前不少的学校机房是采用的有盘系统,大家都知道有盘系统跟无盘系统相比还是很多方面的不方便的,特别是在维护上。所以不少学校机房管理员和学校的计算机老师想把学校现有的有盘系统改成为无盘系统,下面就讲一讲改成无盘系统的技术过程吧。
首先是有盘系统硬件上把有盘拆掉,然后购置一台无盘专用服务器/直接沿用旧的机房服务器。关于无盘服务器的配置大家可以参考天下网吧无盘栏目相关的文章。根据自己学校的实际情况来配置无盘服务器比较重要。参考链接:
如果你对学校机房所需的无盘服务器配置有疑问可以点下面链接按联系方式联系:
最后是安装学校的无盘系统了,下面就是教程:
这些都是基本的学校系统安装教程,一步一步手把手教学的学校系统安装教程。适合新手的,大鸟老司机大家可以选择性的跳过哈!如果你比较萌新,看了还不会,那么建议你下载天下学校小程序搜索下「教程」然后看看其他的教程,或者直接点下面链接,按下面链接里的方式联系咨询吧:
更新无盘服务器建议3个及以上的独立硬盘。
硬盘1:
服务器系统+客户机镜像
(可以用一个固态硬盘分成2个区 C盘 安装服务器系统 30G以上,D盘安装无盘软件和放置客户机镜像,建议80G以上空间)
硬盘2:
游戏盘(放置更新自动下载的游戏资源,根据学校需求配置多个游戏盘)
硬盘3:
回写盘(用于存放客户机运行中产生的临时文件,根据学校规模配置多个回写盘)
我们下面这个案例就配置了固态硬盘安装热门游戏,企业级机械硬盘安装普通游戏
建议对每个盘卷标备注,方便自己管理
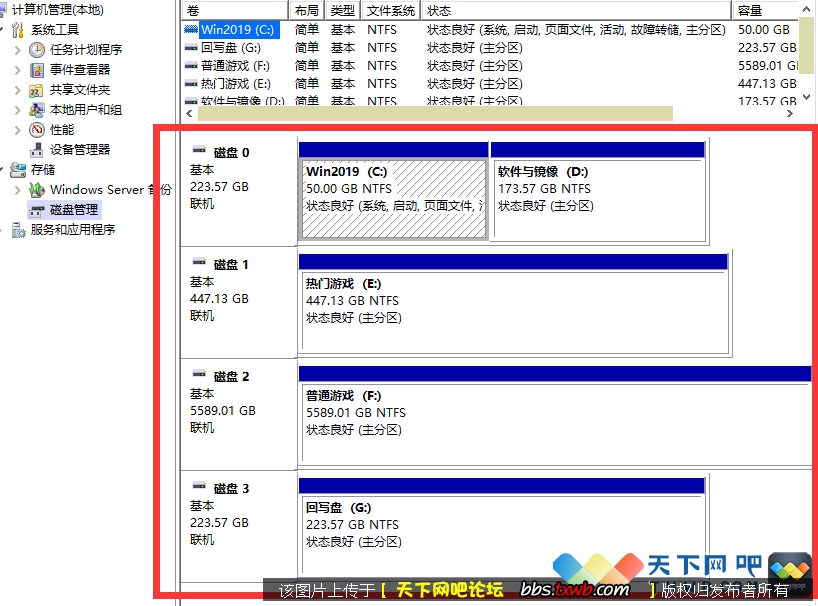
到这里更新无盘系统的安装完成了20%
软件方面:
学校服务器系统下载:
目前推荐2019的服务器系统。(Windows 2019 数据中心服务器版-学校专用优化版)
无盘服务器端程序下载:
目前官网最新版本是4.3.0.1版本(建议使用官网最新稳定版本,不建议使用体验版)
下载下载地址:https://pnp.matigengxin.com/uploads/M4_3_0_1_1.zip
下载完成解压之后会有2个文件
Server_x64_4.3.0.1_Setup.exe (服务端)和 Client_x64_4.3.0.1_Setup.exe(客户端)
我们这里只需要安装服务端,因为客户端直接可以使用代理提供的系统工包,稳定又好用。
双击运行服务端,一路下一步
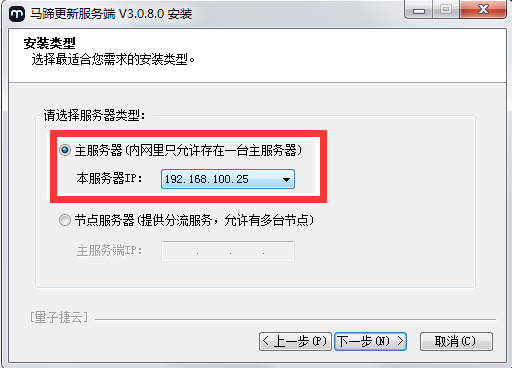
选择你的服务器IP地址
重要提示,在安装服务端之前,必须要把服务器网卡IP设置为固定IP)
安装完成之后点击桌面“更新控制台”打开服务端在提示登录界面输入账号密码
该账号直接找代理商(QQ:1175525021)免费开号 。
登录之后会弹出一个配置向导界面
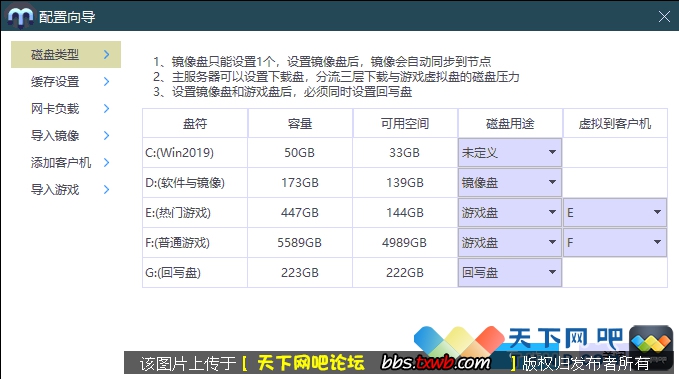
因为我们之前标准了卷标,这这个配置界面就一目了然每个盘的作用。根据需对每个盘的作用都做了设置,接着下一步
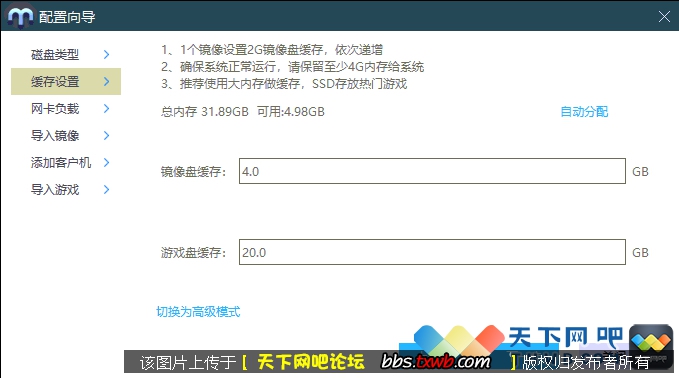
这个缓存我们可以根据上图提示来设定。建议服务器系统保留4-8G,每个镜像占用2G,剩下的给游戏盘,例如我们这个案例有WIN7和WIN10 两个镜像,我就设置了4G.
关于缓存命中率的解说:学校服务器缓存命中率是什么,有什么用?
接着下一步到设置服务器网卡负载
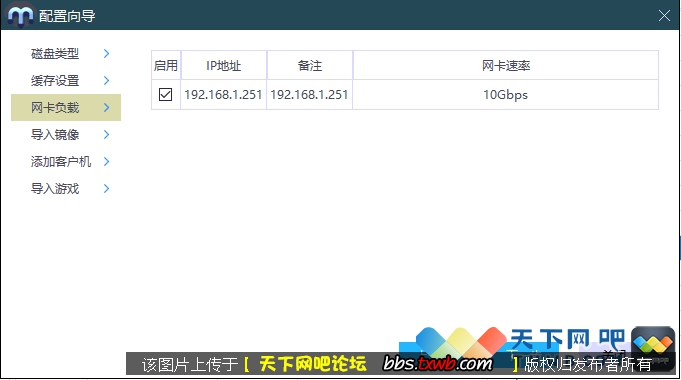
如果您服务器有多个网卡,并想多个网卡同时负载客户机那么就勾选相应的网卡,
有的学校服务器有千兆和万兆,可以只选万兆,因为更新软件在默认情况下 分配网卡均衡是根据网卡数量来分配,而不是速率,如果同时选了千兆和万兆,会导致资源分配不均衡。比如千兆过载,万兆空载,影响整体性能。
下一步到导入镜像步骤。
我们可以提前下载好镜像包并解压到镜像盘,支持WIN10和WIN7镜像包的下载地址:
链接: https://pan.baidu.com/s/1Q3LlVAyoHygGenbykP1F6g
提取码: p8xu
镜像包相关说明: 更新一包支持(UEFI+LEGACY)通用启动模式。 一.WIN7.VER.4.1.20210928 大小: 2554136252 字节 修改时间: 2021年9月28日, 13:29:34 MD5: ADE4A18C767F4D1D96A073DADAD6855E 1.更新flashplaer 2.禁用Edge更新服务 二.WIN10.VER.4.0.20210820 文件: WIN10.VER.4.1.20210927.exe 大小: 3605705000 字节 修改时间: 2021年9月27日, 20:31:01 MD5: F1E0EC6CA9897BBDE1E192240071D00B 版本:WIN10.VER.4.1.20210927 1.更新搜狗输入法 2.更新flasplayer 3.开启.net framwork3.5系统功能
例如我们设置的镜像盘是D盘,那么直接双击镜像包 并设置路径为D盘即可
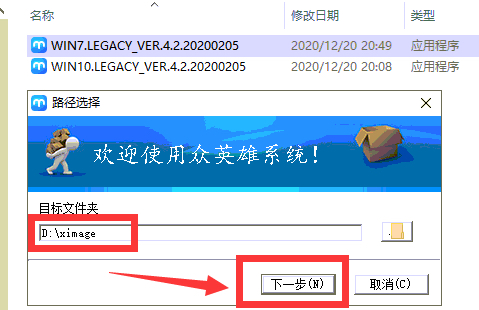
解压完成后在这个界面右上角点选择到config.xml文件导入即可。

继续下一步到添加客户机界面,如果您是其他无盘转换过来,可以选择导入客户机,找到响应的列表文件进行导入即可,如果您是新开学校,那么选择添加客户机 设置好数量,起始IP,起始名称,默认镜像,然后点确定即可。
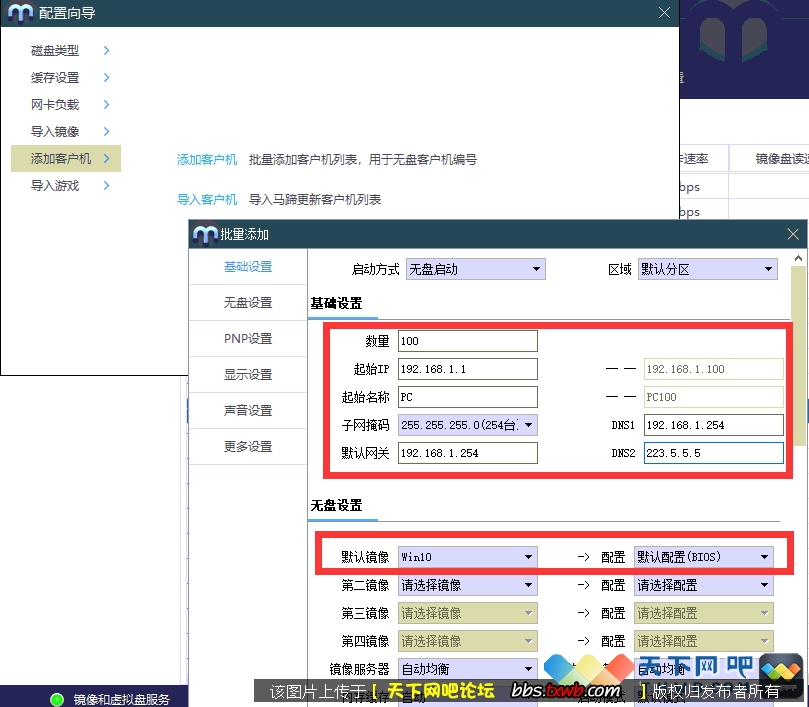
接着下一步到导入游戏的步骤
如果您是从其他无盘改成更新 可以点导入游戏 然后开始搜索,点确定就可以添加已有游戏,如果是新装的学校,那么直点完成可以忽略这个步骤。
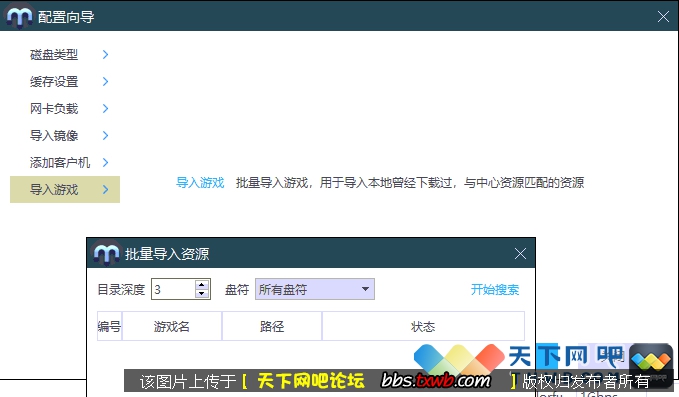
PS:
大家学校要开通使用Steam特权,影视特权,开号什么的记得找我
按照这个向导添加完成以后,基本上服务端的工作就完成了大部分,
到这里更新无盘系统的安装完成了40%
接下来我们去登记客户机。
首先要给客户机设置网卡启动,通常是进BIOS找到LAN 以及PXE 这样的字眼。
把Disabled 改为 Enabled ,例如我这块是华硕主板, 其他牌子主板大同小异
选择好了之后按F10 保存重启。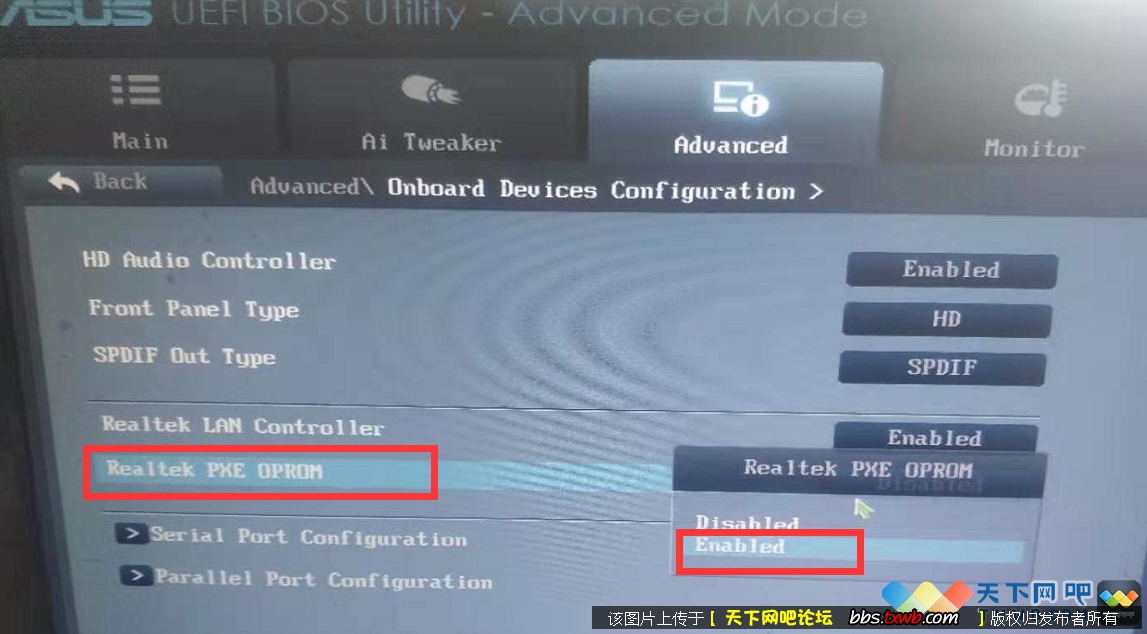
重启之后,如果电脑没装硬盘,那么自动从网卡引导,获取我们刚才在服务器设置的客户机信息,我们只要选择响应的机器编号按回车即可登记客户机。

被选的客户机重启之后 会进入我们导入的镜像系统界面
到这里 更新无盘系统的安装完成了60%
进系统之后 你会发现这台电脑 屏幕很不自然,图标和字都非常大, 请不要难过,也不要着急。 那是因为我们还没有安装驱动。
那是因为我们还没有安装驱动。
我们先回到服务器,
在客户机管理---- PNP管理---- 显卡PNP,选中未安装驱动的显卡 ,然后点下面从中心下载,在更新PNP界面中 选择需要更新的驱动版本(一般来说PNP中心更新的驱动都是稳定的,例如目前流行的火热游戏朋克2077就需要460.79版本的驱动才比较流畅)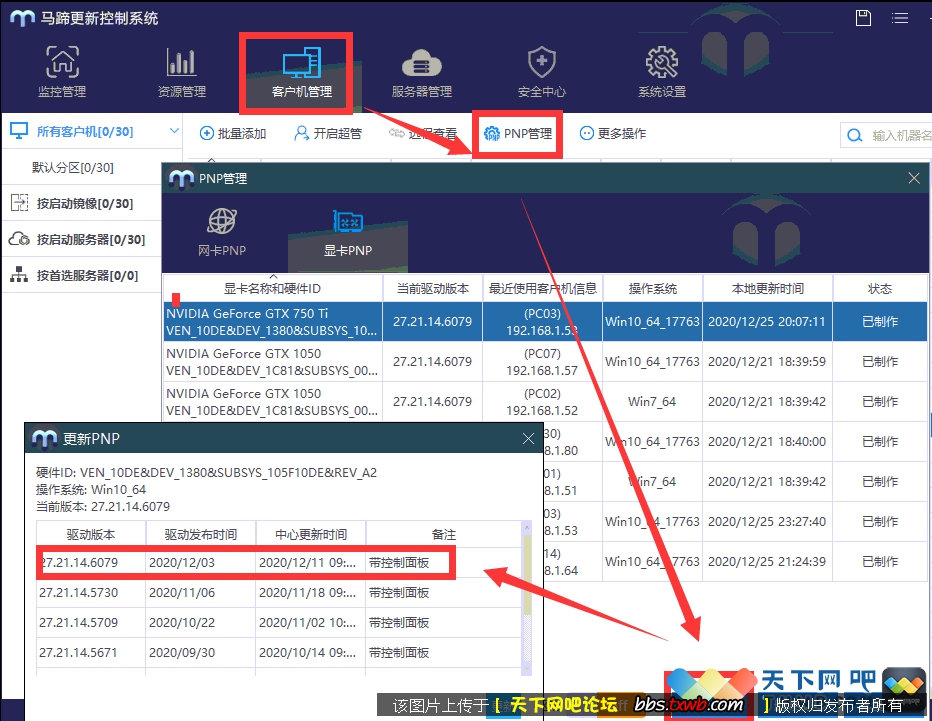
点击更新后,驱动会开始在后台下载,并制作,当你发现制作完成之后,重启相应的客户机 你会发现,分辨率神奇的正常了,(在各大无盘显卡PNP功能出来之前,这个步骤是很繁琐的。一个学校如果一两种显卡还好解决,升级安装都还不算麻烦,如果碰到一个学校 10多重不同品牌型号的显卡,会让你怀疑人生。)
到这里 更新无盘系统的安装完成了90%
这时候如果你是新装的学校,打开客户机游戏菜单发现空空如也,不着急,也不要难过,那是因为我们还没有下载游戏,回到服务器,资源管理里面选择需要的游戏下载,下载完成以后,客户机就有游戏了,这个时候是最初始的系统,只要镜像包干净,就是最纯洁的,如果下载好了 就试试游戏能不能玩吧。
你是不是会发现你的客户机桌面,和其他营业中的学校不太一样.
没有诱人的陪聊广告图标,没有一刀999,甚至没有计费系统。。。 对对,那是因为我们还没有安装计费系统。 这个就需要开超级用户来安装计费系统客户端,以及各种活动软件,加速器之类的。
那么开始吧,
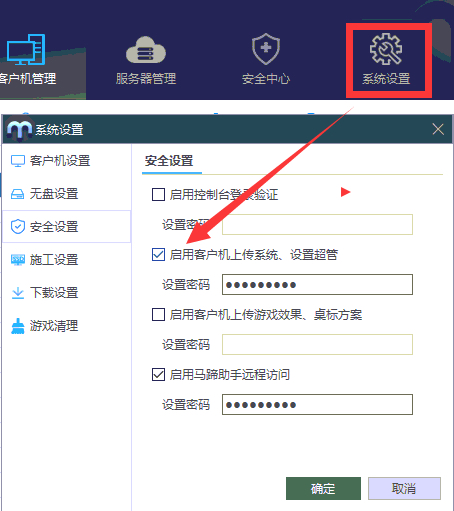
我们先要在服务器的系统设置里面设置超级密码, 直接在服务器对需要开超级的客户机右键设置超级,选择你要开超级的系统进行,然后客户机重启之后就是超级了。
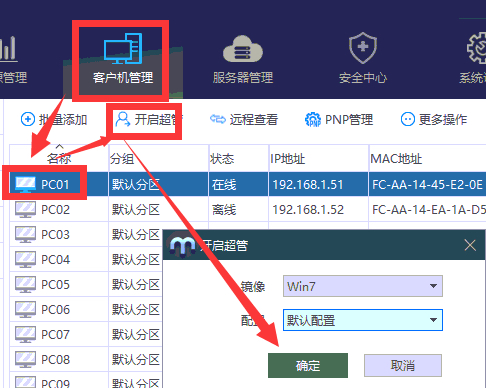
开启超管后,你又发现刚才下好的显卡驱动又不翼而飞了,这个时候依然不要着急,不要慌,先发个朋友圈, 那是因为更新无盘系统在超级用户下不加载显卡驱动。您只要安装你需要的软件,比如计费客户机系统,其他各种想要的软件,例如浏览器之类的!安装好了之后 ,可以在任务栏点开始菜单找到更新文件夹,点超级用户,输入密码。
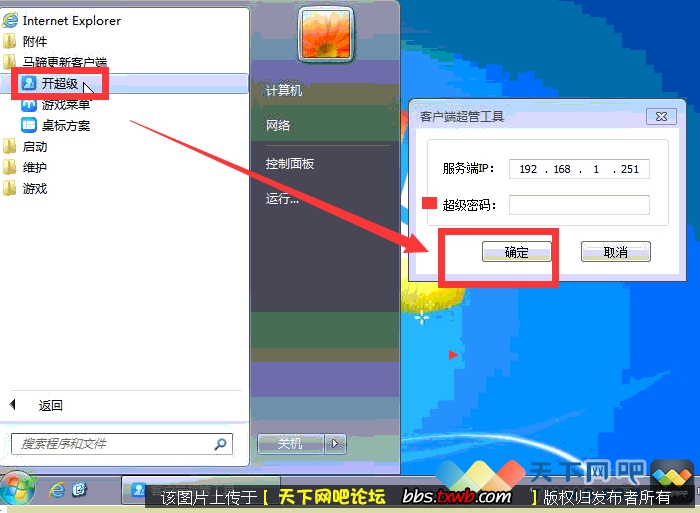
点关闭超级保存还原点即可,还原点内容就输入 您开超级的目的例如“开超级安装计费客户端”等等,反正你自己记得就行,当你关闭超级,在重装会后!发现不仅显卡驱动回来了,你刚才安装的软件也在里面了。怎么样!很简单吧。
到此 你的无盘系统完成了100%。
学校系统进阶:
安装加速器
安装特权
安装电影,。,等等等等
PS:
大家学校要开通使用Steam特权,影视特权,开号什么的记得找我





 天下网吧·网吧天下
天下网吧·网吧天下