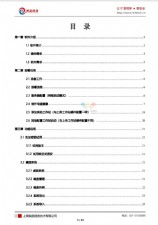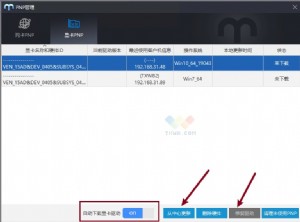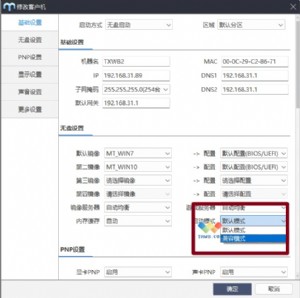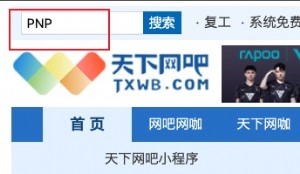Win.server.2003无盘终端网组建指南(1)
无盘终端网是传统的无盘技术和新兴的终端技术相结合的产物,既具有无盘网络节省网络组建成本、便于管理的优点,又兼有终端网络“零”网络维护成本、“零”网络升级成本的优点,适用于教学和办公等诸多领域,拥有良好的发展前景。
本文将介绍Windows.NET Server无盘终端网的组建,无盘部分采用PXE(Preboot eXecutionEnvironment,远程引导技术)或RPL(Remote Initial Program Load,远程启动服务)技术来实现,终端部分则采用Windows.NET Server Standard Server build 3607简体中文版(以下简称Windows.NET Server)中自带的终端服务来实现,带你一步步达成在最低档无盘工作站(CPU可为486级或更低)上流畅运行Windows.NET Server的梦想。(关于Windows.NET Server的安装和基本使用方法请参见《电脑报2002年合订本》上册附录中的《Windows.NET Server服务器管理简明教程》一文。)
一、Windows.NET Server无盘终端网基础
Windows.NET Server是在Windows 2000 Server基础上升级而来的。在Windows.NET Server终端服务中支持最新的RDP 5.1(Remote Desktop Protocol,远程桌面协议)客户端,这使得它支持从256色(8位)到真彩色(24位)的色彩(Windows 2000中只支持到256色),支持从640×480到1600×1200像素的分辨率,此外,在对3D和多媒体的处理能力方面的改进,也使终端服务更加成熟和实用。
1.什么是终端服务
终端服务(Terminal Services)也叫WBT(Windows-based Terminal,基于Windows的终端),它集成在Windows.NET Server中,作为系统服务器服务组件存在。
终端服务的工作原理是客户机和服务器通过TCP/IP协议和标准的局域网构架联系。通过客户端终端,客户机的鼠标、键盘的输入传递到终端服务器上,再把服务器上的显示传递回客户端。客户端不需要具有计算能力,至多只需提供一定的缓存能力。众多的客户端可以同时登录到服务器上,仿佛同时在服务器上工作一样,它们之间作为不同的会话连接是互相独立的。
2.终端服务组件
Windows.NET Server终端服务由五个组件组成:Windows.NET Server服务器多用户内核、远程桌面协议、终端服务客户端软件、终端服务许可服务以及终端服务系统管理工具。
(1)多用户内核。最初为Windows NT Server 4.0终端服务器开发的多用户内核扩展在Windows.NET Server中作了很大增强并且成为Windows.NET Server家族内核的标准部分。不管终端服务安装与否,这种内核是一直内嵌在服务器操作系统内的。
(2)远程桌面协议。Windows.NET Server终端服务的一个核心组件就是允许客户端与网络上的终端服务器进行通讯所使用的协议。这种协议是基于国际电信联盟制定的国际标准T.120的一种多通道协议。它是一种双字节兼容的协议,使用在各种网络环境下用来实现网络定位、自动断开连接以及远程配置。
(3)终端服务客户端。客户端软件用于在客户机上显示用户熟悉的32位Windows用户界面。它是一个非常小的应用程序,用来建立和维护客户端与运行终端服务的服务器之间的连接。它将所有的用户输入,比如键盘录入或鼠标移动传送给服务器,并且将所用服务器端的输出,如应用程序显示信息及打印流返回给客户端。
(4)终端服务许可服务。当终端服务被安装为应用程序服务器模式时,需要用到这种服务。该服务使得终端服务能够获得和管理连接设备的终端服务客户访问许可证(CAL)。当终端服务安装为远程管理模式时不需要终端访问许可服务。终端服务许可服务是Windows.NET Server的组件。
(5)终端服务管理工具。管理工具由管理终端服务的软件组成。包括终端服务许可证管理器、终端服务客户端生成器、终端服务客户端配置工具以及终端服务管理器。
3.无盘终端网的优缺点
正是因为上述终端服务的特性,使得客户端本身的硬件档次变得微不足道,只要拥有相应的终端客户端连接软件,哪怕是超低档的计算机也具有了运行Windows系统(Windows 2000、Windows.NET Server等)的可能!这就是终端服务带给人们的最大惊喜。
当然,终端服务的好处还远远不止:客户端方面完全不需要软件维护,只需对服务器进行软硬件升级就可以达到整个网络系统升级的目的等,任何一点都足以让人怦然心动 它再与无盘技术结合起来,以致它刚推出时,被许多激动者用“完美”来形容,但是时间一长,它的弊端也显现了出来:对服务器硬件配置要求过高使很多规划全新无盘网络的网管犹豫再三 3D和多媒体处理能力差使它又被排除在了游戏无盘网和多媒体无盘网(含网吧)建设者之外。但不管怎么说,对于普通的办公和教学网来说,无盘终端网还是有其明显的优势,更何况有实力厂商(微软、CITRIX等)不断进行的技术革新,无盘终端有望成为一种真正“完美”的无盘局域网组建方案。
说明:在目前的Windows.NET Server中,原本可以在Windows 2000下安装的CITRIX服务器端MetaFrame及相应的各种ICA客户端已不暂不可用,因此将采用微软自己的16或32位终端服务客户端和一些第三方软件来完成对终端服务器的连接。文中所涉及到的绝大部分软件,都可以在笔者个人主页(http://www.enanshan.com)的下载区中去下载。
二、组建PXE无盘终端
PXE(Pre-boot Execution Environment,远程引导技术)无盘终端是一种新兴的无盘网络组建技术。这种启动方式的典型代表是目前最为流行的以Windows 2000 Server(或Windows NT Server 4.0)为服务器操作系统组建而成的PXE无盘Windows 98网络。
在这里,我们将分别介绍基于DOS和基于Windows 3.2两种PXE无盘终端的组建方法,前者最多可以实现256色,而后者则可以实现真彩色。
(一)公共操作部分
所谓“公共操作”是指不管是组建基于DOS还是基于Windows 3.2的PXE无盘终端,都需要在服务器端先添加好终端服务和安装好PXE服务器端软件。
1.添加终端服务
为Windows.NET Server服务器添加终端服务的步骤与在Windows 2000中的操作方法基本一样,其过程如下:
(1)打开“控制面板”中的“添加或删除程序”选项,点击“添加/删除Windows组件”按钮。
(2)在“组件”列表中选中“终端服务器”选项,点击“下一步”按钮。此时系统会告诉你安装终端服务器的一些相关注意事项,包括如果不选择“终端服务授权”一项就只有120天的使用期限等,不用理它,直接点击“下一步”按钮。
(3)选择安装模式,建议选择“宽松安装模式”(此项相当于Windows 2000中的“跟Terminal Server 4.0用户兼容的模式”)。点击“下一步”按钮。
(4)系统开始复制相关文件,最后根据提示重新启动计算机即可。
2.安装Intel PXE-PDK
Intel PXE-PDK 2.0是Intel公司出品的PXE服务器软件,虽然它并不直接支持多网段,但由于操作简单易行,再加上是免费软件,所以被大多数PXE无盘网络所采用。
(1)安装PXE-PDK:
在服务器端将Intel PXE-PDK 的安装文件(netsetup.zip)解压到任意目录(比如D:\)中,系统会自动在其下建立一个名为“NETSETUP”的目录(比如为“D:\NETSETUP”目录)。
双击“pxe-pdk20.exe”自解压包文件,在出现的对话框中选择解压路径,系统默认为到“C:\TEMP”目录下,可不用修改,直接点击“完成”按钮即可开始解压,当解压完成之后将自动开始Intel PXE-PDK 2.0的安装工作。
当安装向导要求“Install with Windows NT 4 Server CD”(通过Windows NT 4.0 Server的光盘进行安装)和“Install without Windows NT 4 Server CD”(不通过Windows NT 4.0 Server的光盘进行安装)之间进行选择时,请一定选择前者,否则将不能够正常建立或使用远程启动文件。
当安装向导要求你提供MicROSoft Network ClIEnt V3.0 for MS-DOS的安装文件所在的路径,请点击“Browse”(浏览)按钮,然后选择“D:\NETSETUP”目录后,点击“OK”按钮继续。
当安装向导要求“Select the configuration of PXE service”(选择PXE服务的配置项)时,应确保前三项均已被选中。
未特别说明的部分均选默认选项后即可完成安装工作,最后再根据提示重新启动计算机即可。
(2)配置PXE-PDK
依次点击“开始→程序→PXE PDK”下的“PXE PDK Configuration Program”项,以进入“PXE Configuration Utility”(PXE配置)对话框。
右击左边框架中的“Proxy DHCP Server”节点,选择“Configure ProxyDHCP Server”(配置代理DHCP服务器)命令,在打开的对话框中点击“ClIEnt Option”(客户端操作)选项卡,去掉勾选“Broadcast DiSCover”(广播搜索)选项(即不采用广播方式,以减少登录等待时间),然后在“Remote Boot Prompt Timeout Seconds”(远程启动设置超时时间)后的框中输入“0”(秒),以便工作站在进行无盘Windows 98启动时会自动选择第一项DOSUNDI模式进入,以减少登录等待时间,而不会提示按“F8”键选择进入启动选择菜单(默认为等待10秒)。
在上面的对话框中,点击“to BootServer Discovery List”(查看启动服务器搜索列表)按钮,在打开对话框中先选择“BootServer”(启动服务器)列表中的“3”,则在此列表框中下面“BootServer”项后的框中会自动填入所选的“3”,然后在其下的IP项后的框中填入本服务器的IP地址(比如为“192.168.0.1”),再点击“Add to Discovery List”(加入搜索列表)按钮,将它们加入到右侧的“BootServer DiSCovery”列表框中去,最后点击“OK”按钮保存退出。
当返回到“Configure ProxyDHCP Server”对话框后,再点击“确定”按钮保存退出,返回到“PXE Configuration Utility”对话框。
在左边框架中依次展开“proxyDHCP Server→ClIEnt Boot Menu→X86PC(UNDI)”节点,然后在右边框架中右击“DOSUNDI”选项,选择“Move Entry UP”(移动到最上面)命令,将DOSUNDI移动到列表的最项部(如图所示)。
配置完毕,直接关闭“PXE Configuration Utility”对话框即可(不需要重新启动)。
3.配置DHCP服务器
在PXE无盘网络中,工作站和服务器相互通信是用的TCP/IP协议,服务器端的IP地址由配置服务器时指定,而各工作站的IP地址、子网掩码、网关(路由)服务器地址和DNS服务器地址等均应由服务器端的DHCP服务予以分配。
(1)新建DHCP作用域:
假设服务器端的IP地址为“192.168.0.1”,拟分配给各无盘工作站的IP地址范围为“192.168.0.100~192.168.0.150”,则DHCP服务器的具体配置过程如下:
在服务器端依次点击“开始→程序→管理工具”项,在打开的管理对话框中,展开“DHCP”项。
右击左边框架中的计算机名(服务器),如“wy”,选择“新建作用域”命令,打开新建向导。
当向导要求输入“作用域名”时,可在“名称”(不能为空)和“说明”(可为空)后的框中输入任意内容。
当向导设置“IP地址范围”时,请在“起始IP地址”框后填入“192.168.0.100”,在“结束IP地址”框后填入“192.168.0.150”,余下的“长度”和“子网掩码”等选项系统会自动完成。
其他选项不用再设置,最后按提示选择“是,我想现在激活此作用域”,即可成功建立好了新的作用域。
(2)为DHCP添加60选项:
PXE客户端的启动需要DHCP服务器中的60选项支持。而默认的,Windows.NET Server中此项没有被激活,无法添加,因此需要“netsh”辅助,它是一个命令行脚本应用工具,它允许管理员在本地或者远程显示或者修改某台服务器的当前网络配置。具体操作步骤如下:
在服务器端点击“开始→运行”项,打开“运行”对话框,然后在“打开”框中输入“cmd”再按回车键。
在命令行提示符下输入“netsh”后按回车键打开netsh命令行“netsh> ”,然后按如下提示进行操作:
netsh> dhcp server
dhcp server> add optiondef 60 ClassID STRING 0 PXEClIEnt
Command completed successfully.
dhcp server> quit
说明:加下划线部分需手工输入,其他部分均为系统自动显示 每输完一项之后均按回车键继续 命令行照原样(含大小写)输入!
在命令行提示符下输入“exit”后按回车键关闭MS-DOS窗口,再转到DHCP控制台,右击“作用域选项”,选择“配置选项”命令打开“作用域选项”对话框,点击“常规”选项卡,此时便可以找到名为“060 ClassID”的“可用选项”了,选中它,最后点击“确定”按钮保存退出。
当回到DHCP控制台后,如果在右边框架的“作用域选项”列表中有“060 ClassID”的“选项名”,其“供应商”为“标准型”、值为“PXEClIEnt”,则说明已添加成功。
4.测试PXE客户端
当Intel PXE-PDK 2.0和DHCP安装设置好之后,最好再打开任意一台无盘客户端测试一下是否成功。如果用于测试的工作站最后几行出现如下提示:
Downloading DOS boot diskette image...
PXE-E89: Could not download boot image.
PXE-M0F: Exiting PXE ROM.
DISK BOOT FAILURE, INSERT SYSTEM DISK AND PRESS ENTER
一般即说明上面的操作已经成功。
(二)组建基于DOS的PXE无盘终端
基于DOS的PXE无盘终端工作站,是使用普通的DOS 6.22系统,加上一种名为Terminal-Plus的终端客户端来实现。这种方案不需要安装显卡驱动程序,直接支持主流网卡,同时也可使用网卡中自带Packet Driver或者Novell ODI Driver驱动程序 直接支持VESA 3.0屏幕刷新率设定 支持最多256色的色彩、1024×768的分辨率和高达85MHz的屏幕刷新率。不过Terminal-Plus为共享软件,未注册版一次只能连续运行最多30分钟。
1.安装前的准备工作
(1)硬件准备:
服务器端应有软驱 所有工作站的网卡均配有相应的PXE无盘启动芯片(BOOTROM),作为“样机”的那一台工作站应配有软驱 至少有一张DOS 6.22的启动软盘。
(2)软件准备:
Terminal-Plus DOS ClIEnt:基于DOS的终端客户端软件(tsdoSClIEnt.zip,448KB)。
2.基于DOS的软盘终端
在制作无盘终端之前,需要先选一台“样机”制作有盘终端(这里的“有盘”即是软盘)。在做有盘终端之前,需要先拔下此“样机”的PXE启动芯片(BOOTROM),或者进入相关配置程序将它的启动芯片暂时禁止。
(1)制作DOS启动软盘:
应该确保此启动软盘(系统盘)能正确启动计算机,同时,软盘里面的系统必须为DOS系列,如DOS 6.22 而不能使用Windows 98系统。为了节省空间,建议除了DOS的系统文件之外,软盘上只保留“himem.sys”、“emm386.exe”、“autoexec.bat”和“config.sys”四个文件。“config.sys”文件的参考内容如下:
device=himem.sys
device=emm386.exe ram highSCan i=b000-b7ff frame=e000 noems novcpi i=b600-b7ff
files=40
buffers=30
dos=high,umb
stacks=9,256
lastdrive=z
(2)制作Terminal-Plus启动软盘:
所谓的Terminal-Plus启动软盘实际上就是将Terminal-Plus客户端软件配置后放入到上面制作的DOS启动软盘中去,具体方法如下:
在服务器端,将DOS启动软盘插入到软驱中,然后在上面建立一个任意名字的目录(如“A:\DOSC”目录)。
打开“tsdoSClIEnt.zip”压缩包,双击“setup.exe”开始安装。首先进入“welcome”对话框,里面有此软件的简单介绍。
进入“网络设置”对话框,请在“网卡”项中选择好工作站网卡的类型,在“TCP/IP设置”项中保持原有的“使用DHCP”不变。
然后进入“使用设置”对话框,请在“终端服务器的IP地址”框中输入服务器的IP地址,并选择好所需的“屏幕分辨率”、“刷新率”和“鼠标类型”(如图所示)。
最后进入“安装”窗口,“安装路径”默认为“A:”(A盘),点击“浏览”按钮,选择“A:\DOSC”目录,再点击“完成”按钮后系统即会自动将相关文件复制到A盘的“DOSC”目录下。
注意:在做上述步骤时,一定要点击“浏览”按钮去选择新的路径,而不能直接手动输入,否则系统将不会接受新路径!
(3)测试Terminal-Plus启动软盘:
用Terminal-Plus启动软盘启动工作站,然后进入软盘的“DOSC”目录,运行“run.bat”文件,就可以正常进入Windows .NET终端了

再修改Terminal-Plus启动软盘里面的“autoexec.bat”文件,加入开机后自动运行Terminal-Plus客户端的命令行,参考内容如下:
@ECHO OFF
path=a:\ a:\dos
a:
cd\doSC
call run.bat
cd\
3.基于DOS的PXE无盘终端
当制作好Terminal-Plus启动软盘后,所有需要的客户端操作系统(DOS 6.22)和应用软件(Terminal-Plus客户端)都已经包含在这张软盘中了,利用它制作好启动映像文件,即可完成基于DOS的PXE无盘终端的启动。
(1)制作启动映像文件:
在服务器端,将Terminal-Plus启动软盘插入软驱中,然后进入MS-DOS方式,再进入“E:\PROGRAM FILES\INTEL\PXE\PDK\SYSTEM”目录(假设Windows.NET Server安装在E盘上)。
在DOS提示符下执行“mkimage dosundi.1”命令,系统就会开始根据软盘里的内容制作“dosundi.1”映像文件。
当映像文件制作完成后,再在DOS提示符下执行“copy dosundi.1 images\x86pc\undi\dosundi”命令将“dosundi.1”文件复制到“E:\PROGRAM FILES\INTEL\PXE\PDK\SYSTEM\IMAGES\X86PC\UNDI\DOSUNDI”目录中去,然后退出MS-DOS窗口。
(2)基于DOS的PXE无盘终端:
去掉工作站的软驱,确保工作站网卡启动芯片已经安装或已经设置为有效,然后启动工作站,就可以实现PXE无盘终端的登录了。
(三)组建基于Windows 3.2的PXE无盘终端
基于Windows 3.2的PXE无盘终端工作站,是使用普通的DOS 6.22系统加上Windows 3.2再加上微软的16位终端客户端来实现,用这种方案制作的无盘终端可以实现最多24位的色彩、1024×768的分辨率。
1.安装前的准备工作
(1)硬件准备:
服务器端应有软驱 所有工作站的网卡均配有相应的PXE无盘启动芯片(BOOTROM),作为“样机”的那一台工作站应配有软驱和硬盘 至少有一张DOS 6.22的启动软盘。
(2)软件准备:
Lan Manager 2.2a:在DOS下使用Windows的共享资源(lanman.zip,2.79MB)。
RTL 8139网卡基于Lan Manager下的驱动程序(8139_s.zip,22.1KB)。
简体中文版Windows 3.2(pwin32.zip)。
微软的16位终端客户端(win16.zip,1.39MB)。
2.基于Windows 3.2的硬盘终端
在制作无盘终端之前,需要先选一台“样机”制作有盘终端(这里的“有盘”即是先硬盘后软盘)。在做有盘终端之前,需要先拔下此“样机”的PXE启动芯片(BOOTROM),或者进入相关配置程序将它的启动芯片暂时禁止。
(1)制作DOS启动硬盘:
首先应该确保“样机”已经能正常启动到DOS 6.22,并且有“himem.sys”、“emm386.exe”、“autoexec.bat”和“config.sys”四个文件,且做好了内存的优化(可参见本文前面相关内容),并在硬盘上准备好下列文件:
将Lan Manager 2.2a的安装文件“lanman.zip”中所有内容解压到硬盘任意目录中(如“C:\LANMAN”目录)。
假设工作站网卡为RTL 8139,则需将Lanman.dos的安装程序“8139_s.zip”解压到硬盘任意目录中(如“C:\8139”目录)。
(2)安装Lan Manager:
Lan Manager是微软的局域网管理器,它是一个网络管理和文件系统,这里使用它的基于DOS的客户端,利用它能够使DOS系统和DOS及Windows系统之间实现资源共享。Lan Manager 2.2a在DOS下的安装步骤如下:
在“样机”上进入“C:\LANMAN”目录,用“dsk3-1.exe -d -o”的类似格式依次执行“dsk3-1.exe”、“dsk3-2.exe”、“dsk3-3.exe”、“dsk3-4.exe”四个自解压文件,系统会自动将解压后的文件存放在当前目录中。
执行解压后的“setup.exe”文件开始安装。在出现的“MicROSoft Lan Manager Setup”对话框中,出现的是一些安装前的注意事项,点击“OK”按钮。
在出现的“Using the Keyboard in Setup”对话框中,出现的是使用键盘安装时所使用的基本键的说明,点击“OK”按钮。
在出现的“Install LAN Manager”对话框,自定义Lan Manager源安装文件所在路径(Install from this drive)和Lan Manager安装后的文件所在路径(Put in this directory),一般使用其默认值,点击“OK”按钮继续。
在出现的“Install LAN Manager”对话框中,选择安装的模式,这里分为增强模式(LAN Manager Enhanced)和基本模式(LAN Manager Basic)两种,建议使用前者,点击“OK”按钮继续。
在出现的“Network Adapter Drivers”对话框中,选择工作站网卡类型,由于列表中没有RTL 8139网卡,点击“Other Driver”按钮添加。
在出现的“Copy Driver or Protocol Files”对话框中,输入RTL 8139网卡驱动程序所在的“C:\8139”目录,点击“OK”按钮继续。
出现“Other Network Adapter Drivers”对话框,这里已经有了“RTL8139 Fast Ethernet Adapter”选项,点击“OK”按钮继续即可。
出现“Network Protocols for”对话框,这里需要选择工作站所要使用的连接协议,用鼠标选中“MS TCP/IP”协议后,点击“OK”按钮继续。
出现“Workstation Configuration”对话框,这里显示的是包含所安装的网卡名称和网卡协议在内的当前配置,保持默认设置,点击“OK”按钮继续。
在出现的“TCP/IP Settings”对话框中,设置工作站的TCP/IP属性,由于前面已经设置过DHCP服务器(请参看公共操作部分),因此这些内容都不需要手动设置,点击“Advanced”按钮进入高级选项设置。出现“DNR and Sockets Settings”对话框,在“Username”框中填入任意已在服务器上建立好的用户名(比如为“user02”),在“Hostname”框中填入任意主机名(比如为“user02”),用鼠标选中“Enable Windows sockets”项,点击“OK”按钮回到“TCP/IP Settings”对话框,点击“OK”按钮继续。
出现“Workstation Settings”对话框,在“Computername”框中输入计算机名(如“user02”),在“Username”框中输入用户名(如“user02”),将“Domain”改为服务器的工作组名字(一般为“Workgroup”),将“Messaging Services”改选为“No”后,点击“OK”按钮继续。
出现“Support for the Windows Environment”对话框,询问你是否需要运行在Windows环境下,回答“No”后,点击“OK”继续。
出现“Memory Management”对话框,这里系统会询问你是否需要帮你进行内存的优化,回答“No”后,点击“OK”按钮继续。
出现“Configuration Complete”对话框,这里系统会询问你是否需要保存配置,选择“Save”按钮继续。
出现“Installation Complete”对话框,系统告诉你安装已经完成,选择“OK”按钮继续。
当回到DOS状态下后,修改“C:\”目录下的“autoexec.bat”文件,将“net logon user02 *”行改为“net logon user02 mypswd”(“user02”为用户名,“mypswd”为“user02”用户的密码)以使系统能够自动登录。
重新启动此工作站,等启动完成后在DOS提示符下用“net vIEw\\wy”进行测试,如果能显示“wy”服务器上已有的共享资源,即说明Lan Manager已经安装成功。
(3)安装Windows 3.2:
在服务器端将“pwin32.zip”解压到任意分区中,比如到D盘根目录中,系统会自动将所有解压文件放在“D:\PWIN32”里。
转到D盘,右击“PWIN32”目录,选择“共享和安全”命令,将其共享出来,比如“共享名”为“PWIN32”,并在“安全”选项卡中,赋予“user02”用户“读”的权限。
注意:如果此目录属性窗口中没有“安全”选项卡,则说明此分区不是NTFS格式,则可省去赋权限的工作。
在服务器的任意分区中建立一个新目录,比如“D:\WIN32”,并将其共享出来,比如“共享名”为“WIN32”,并赋予“user02”用户相应读写权限。
在工作站端分别将共享名“PWIN32”和“WIN32”映射成为工作站本地的驱动器,比如“PWIN32”为H盘(net use h:\\wy\pwin32),“WIN32”为K盘(net use k:\\wy\win32)。
转到H盘,用“setup/a”的格式用“管理方式”将Windows 3.2的安装程序复制到“K:\WIN”目录下。
再转到“K:\WIN”目录中,用“setup/a”的格式用“共享方式”将Windows 3.2安装到“K:\WINDOWS”目录下。
安装成功后,修改工作站C盘根目录下的“autoexec.bat”文件,在“SET PATH”一行后面加上搜索路径“ k:\win k:\windows”,并在整个文件的最后面新增加一行“net use k:\\wy\win32”,之后重新启动本工作站。
重新启动完成后,直接在DOS提示符下(不需要转到K盘)输入“win”再按回车键,即可登录到Windows 3.2中。
最后在Windows 3.2中安装好工作站显卡的驱动程序,并做好相应的设置(一般选择16M色、800×600的分辨率)。
(4)基于Windows 3.2的硬盘终端:
在服务器端将微软的16位终端客户端程序包“win16.zip”解压到“D:\WIIN32”目录中,则系统会自动在下面建立一个“D:\WIN32\WIN16”目录。
在工作站端进入Windows 3.2,选择“文件”菜单中的“新建”命令,建立一个名为“MSTSC”(或其他任意名字)的程序组。
在“MSTSC”程序组中,选择“文件”菜单中的“新建”命令,打开“新的程序对象”对话框,确保选中的是“程序项”,然后点击“确定”按钮打开“程序项特性”对话框,在“说明”处输入任意说明性的文字(比如为“MSTCS Manager”),在“命令行”处输入 “C:\WIN16\conman.exe”(或点击“浏览”按钮选择),最后点击“确定”按钮保存。
在“MSTSC”程序组中,双击刚建立好的“MSTCS Manager”图标进入“Client Connection Manager”(客户端连接管理器)对话框,点击工具栏左起第一个按钮打开“ClIEnt Connection Manager Wizard”(客户端连接管理器向导)对话框,按提示输入“Connection name”(连接名)、“Server name or IP address”(服务器名或IP地址),并选择相应的“screen area”(分辨率)和“Full SCreen”(全屏)等项建立好所需要的连接
注意:在设置“Server name or IP address”一项时,只能输入服务器的IP地址,而不能是计算机名,否则系统将提示“The server could not be found”而无法连接成功。
在“ClIEnt Connection Manager”对话框中双击刚才建立好的连接,即可以进入期待已久的Windows.NET Server终端了


本文来源:网络 作者:佚名



 天下网吧·网吧天下
天下网吧·网吧天下