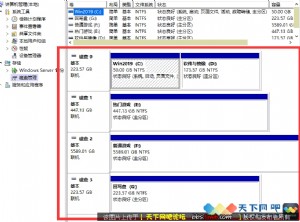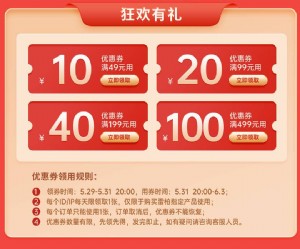如何让Windows系统自动以Guest账号完成共享访问
在网管朋友的工作当中,访问Windows系统共享,时常会遇到这样的麻烦,每次进行共享访问操作时,都要访问一次共享资源所在的主机系统,如何简便的完成Windows系统共享访问,就需要利用Guest账号。

首先启用Guest账号。由于在默认状态下,Guest账号已经被关闭运行,我们必须先将该系统账号启用起来;在启用运行该账号时,依次单击“开始”/“设置”/“控制面板”命令,在弹出的系统控制面板窗口中,用鼠标双击其中的“用户账户”图标,在其后出现的窗口中再逐一点击“用户账户”/“管理其他账户”选项;从“选择希望更改的账户”列表中选中没有启用的Guest账号,再用鼠标双击该账户图标,打开设置窗口,单击“开”按钮。
其次允许网络访问。为了保证本地工作站的运行安全,Windows系统在默认状态下是禁止Guest账号通过网络访问自己的,为此我们还需要在共享资源所在的主机系统,设置一下相关参数,让其允许Guest账号通过网络来进行共享访问;在进行这种设置操作时,我们可以依次单击“开始”/“运行”命令,在弹出的系统运行对话框中,输入组策略编辑命令“gpedit.mSC”,单击回车键后,进入对应主机系统的组策略控制台窗口;在该控制台窗口的左侧显示区域中,依次点选“计算机设置”/“Windows设置”/“安全设置”/“本地策略”/“用户权限分配”分支选项,在目标分支选项下面用鼠标右键单击“从网络访问此计算机”组策略项目,并执行右键菜单中的“属性”命令,打开设置对话框;
最后不要进行身份验证。目标共享资源所在的主机系统往往会对任何一位共享访问用户,进行身份验证操作,在可信任的内网工作环境中,我们可以通过设置,让Windows系统不要对共享访问用户进行身份验证操作,以便节约时间,提高共享访问效率。要做到这一点,我们可以按照之前的操作步骤进入共享资源所在主机系统的组策略控制台窗口,依次展开该窗口左侧子窗格中的“计算机设置”/“Windows设置”/“安全设置”/“本地策略”/“安全选项”分支,从目标分支下面双击“网络访问:本地账户的共享和安全模型”选项,在其后出现的设置界面中选中“仅来宾—对本地用户进行身份验证,其身份为来宾”选项,再单击“确定”按钮,如此一来Windows系统日后就不会对共享访问用户进行身份验证操作了。
完成上面的各项设置任务后,我们日后再次通过网络访问内网中的共享文件夹或网络打印机时,就象访问本地文件夹或打印机那样方便了,而不需要每次输入访问账号和密码了,很显然这样可以大大提高共享访问效率。



首先启用Guest账号。由于在默认状态下,Guest账号已经被关闭运行,我们必须先将该系统账号启用起来;在启用运行该账号时,依次单击“开始”/“设置”/“控制面板”命令,在弹出的系统控制面板窗口中,用鼠标双击其中的“用户账户”图标,在其后出现的窗口中再逐一点击“用户账户”/“管理其他账户”选项;从“选择希望更改的账户”列表中选中没有启用的Guest账号,再用鼠标双击该账户图标,打开设置窗口,单击“开”按钮。
其次允许网络访问。为了保证本地工作站的运行安全,Windows系统在默认状态下是禁止Guest账号通过网络访问自己的,为此我们还需要在共享资源所在的主机系统,设置一下相关参数,让其允许Guest账号通过网络来进行共享访问;在进行这种设置操作时,我们可以依次单击“开始”/“运行”命令,在弹出的系统运行对话框中,输入组策略编辑命令“gpedit.mSC”,单击回车键后,进入对应主机系统的组策略控制台窗口;在该控制台窗口的左侧显示区域中,依次点选“计算机设置”/“Windows设置”/“安全设置”/“本地策略”/“用户权限分配”分支选项,在目标分支选项下面用鼠标右键单击“从网络访问此计算机”组策略项目,并执行右键菜单中的“属性”命令,打开设置对话框;
最后不要进行身份验证。目标共享资源所在的主机系统往往会对任何一位共享访问用户,进行身份验证操作,在可信任的内网工作环境中,我们可以通过设置,让Windows系统不要对共享访问用户进行身份验证操作,以便节约时间,提高共享访问效率。要做到这一点,我们可以按照之前的操作步骤进入共享资源所在主机系统的组策略控制台窗口,依次展开该窗口左侧子窗格中的“计算机设置”/“Windows设置”/“安全设置”/“本地策略”/“安全选项”分支,从目标分支下面双击“网络访问:本地账户的共享和安全模型”选项,在其后出现的设置界面中选中“仅来宾—对本地用户进行身份验证,其身份为来宾”选项,再单击“确定”按钮,如此一来Windows系统日后就不会对共享访问用户进行身份验证操作了。
完成上面的各项设置任务后,我们日后再次通过网络访问内网中的共享文件夹或网络打印机时,就象访问本地文件夹或打印机那样方便了,而不需要每次输入访问账号和密码了,很显然这样可以大大提高共享访问效率。
关注天下网吧微信,了解最新网吧资讯:



本文来源:网络整理 作者:佚名



 天下网吧·网吧天下
天下网吧·网吧天下