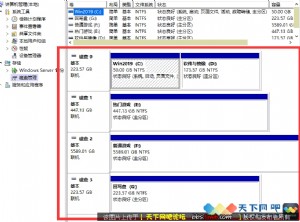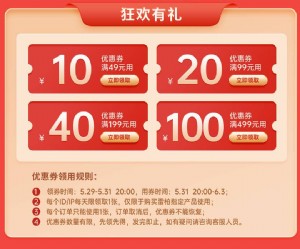浅析Linux系统下如何增加虚拟机磁盘空间
Linux系统在vmware下增加虚拟机磁盘空间的方法与Windows是不一样的,VMware6.0安装目录下有一个命令行工具vmware-vdiskmanager.exe 程序,可用来修改虚拟机硬盘的大小。方法如下:
1、关闭虚拟机;启动Windows下的命令提示符界面;
2、命令进入VMware的安装目录(如:D:\VMware),输入"vmware-vdiskmanager"后按回车键,可显示关于该命令的说明。
3、执行如下命令:vmware-vdiskmanager -x 20Gb "J:\VMware Space\SUSE Linux 64-bit.vmdk"参数-x表示要扩展虚拟机硬盘空间;紧随其后的数字指要扩展的大小(如20Gb,表示磁盘总量,包含原来的磁盘容量);最后是要操作的虚拟机Linux的具体文件。若路径名中有空格,必须以双引号括起来。
等待约20分钟,执行完毕,退出命令提示符窗口,重启VMware,这时虚拟机硬盘空间已变成20GB了。这个过程中,已安装的Linux系统不会被破坏。
如果原来的虚拟机硬盘已被分成了多个分区,那么在通过 vmware-vdiskmanager.exe扩大了硬盘空间后,还需要在虚拟机系统中将增加的分区划分、格式化。
4、启动虚拟机系统,用root登录(后续所有步骤都应以root用户身份登录操作),在 命令行用fdisk -l查看。由于这里是直接修改了原始空间大小,因此可以看到/dev/sda空间改变为21.4GB.如果是从VMware菜单里增加虚拟硬盘,则会多出一个/dev/sd?,这里的?代表硬盘编号,第一个硬盘编号为a即sda,第二个就是sdb,第三个是sdc,以此类推,一般来说,如果以前没有增加过硬盘,那么原来的硬盘就是sda,通过VMware菜单增加的虚拟硬盘编号就是sdb.如果添加的第二块硬盘是IDE硬盘,就应该看到hdb,如果是 SCSI硬盘,看到的就应该是sdb.
hawkzy:~ # fdisk -l
Disk /dev/sda: 21.4 GB, 21474836480 bytes 255 heads, 63 sectors/track, 2610 cylinders
Units = cylinders of 16065 * 512 = 8225280 bytes
Disk identifIEr: 0x00067588
Device Boot Start End Blocks Id System
/dev/sda1 1 95 763056 82 Linux swap / Solaris
/dev/sda2 * 96 868 6209122+ 83 Linux
/dev/sda3 869 1958 8755425 83 Linux


本文来源:不详 作者:佚名



 天下网吧·网吧天下
天下网吧·网吧天下