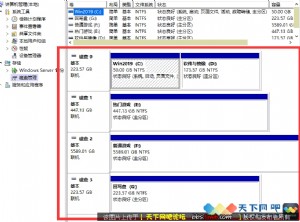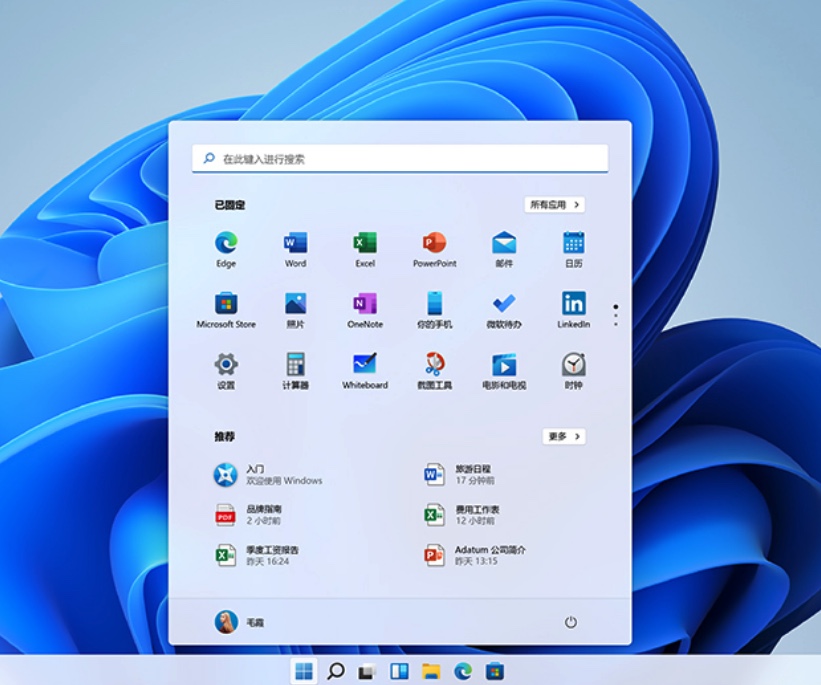三分钟快速上手Win10
微软今天正式发布了Win10操作系统,已经抢先尝鲜的朋友们,有没有想把它推荐给亲朋友好使用的冲动呢?既然是推荐也应到做好指导工作,让他们能够快速上手。本文的目的就是让新手朋友们能够快速掌握Windows10的最新功能,轻轻松松变为Win10“专家”。
全新开始菜单
上手Win10,自然应当从开始菜单入手。Win10开始菜单集合了Win7和Win8的优点,它同时照顾了习惯Windows7传统开始菜单和Windows8全屏开始屏幕的用户。与之前的版本一样,只需点击左下角即可召唤出开始菜单。Win10开始菜单左上区域为账户设置入口和常用应用列表,你经常使用的软件或应用会自动出现在常用应用列表中。

左下区域为电源、设置以及所有应用列表按钮,找设置、找应用、关机操作都在这里。进入所有应用列表后你可以点击任何一个字母进入首字母索引,以便快速查找软件或应用。

你还可以将喜欢的应用固定在开始菜单右侧区域,每个固定项目都称为磁贴,右键单击磁贴可对其进行调整,固定的磁贴可调整为四种不同的大小(注:需要应用本身提供支持。传统应用只支持两种大小)。磁贴中可动态展示应用推送的通知,让你不需要打开应用就能够及时了解一些信息。
Win10开始菜单的大小可调整,可以通过拖动边沿来实现,甚至还可以在设置中将其设置为全屏,就像在Win8/Win8.1中那样。
Cortana小娜
安装Win10并登录微软账户后你便拥有了这样一位贴身助手,她可以帮助你搜文件,搜应用,查天气,设置闹钟提醒以及搜索网络内容,除此之外还能给你唱歌,讲笑话。

点击任务栏中的搜索框或者光环(小面团)图标即可打开Cortana小娜,首次使用时需根据提示进行一些简单的设置。Cortana支持文本和语音两种输入方式,调出Cortana语音输入后,直接喊“打开xx”就可以轻松打开你想要的应用。

用好Cortana,可记住下面两个键盘快捷键:
• Win+C,直接调出Cortana语音输入;
• Win+Q,输入文字搜索。
你可以尝试用最自然的语言给Cortana下达各种命令。
Edge浏览器
Edge浏览器是微软全新一代网页浏览器,它比传统IE更快也更安全。点击任务栏中的“e”图标即可打开Edge浏览器。Edge浏览器界面非常简洁,常用操作都已被放置在右上角,包括阅读模式、收藏按钮,Hub中心按钮,书写涂鸦按钮、分享和设置按钮。

Edge浏览器独创式地加入了涂鸦和笔记功能,点击右上角的书写按钮可进入书写涂鸦模式,你可以直接在页面上涂鸦、书写笔记,还可以截图分享给好友、家人和同事。

另外,Edge浏览器还与Cortana进行了集成,只需选中文字右键单击选择“询问Cortana”即可召唤出Cortana帮你搜索你想要的内容。

多桌面多任务视图以及升级版Aero Snap
如果你手上有很多任务需要做,那么可能会有将每个任务放在一个单独桌面中的需求。Win10的多桌面多任务视图就是为此诞生的。点击任务栏中的小方框图标即可进入多桌面多任务视图。

你可以创建多个桌面,在每个桌面中执行同一个或同一类任务,让你的工作有条不紊地进行。使用好多桌面多任务视图可记住这几个键盘快捷键:
预览桌面:Win + Tab
新建桌面:Win + Ctrl + D
关闭桌面:Win + Ctrl + F4
切换桌面:Win + Ctrl +左/右
Aero Snap是Win7中首次加入的新功能,将窗口拖到屏幕左右两侧边缘会自动占据半边屏幕。在Win10中这一功能得到了增强,除了左右两侧,还可以将应用拖动到四个角落使得其占据四分之一的屏幕。对于在大屏幕设备中处理多任务来说,方便不少。

通用应用商店
Win10中的应用商店已升级为通用应用商店,内有海量应用和游戏可供下载,不用再担心病毒或恶意软件的侵扰,也无需再关心兼容性问题。并且Win10通用应用在一处购买后就可以在运行Win10的手机、平板、电脑等多种设备上下载使用。



本文来源:不详 作者:佚名



 天下网吧·网吧天下
天下网吧·网吧天下