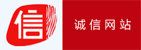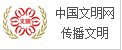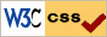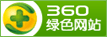Win10学院:如何重置Win10开始菜单磁贴布局
WIN10技术预览版带来了全新的桌面开始菜单,WIN7传统风与win8现代风两者在一起了。大家可能在使用过程中,可能将右侧的动态磁贴排布的无比杂乱,看起来很闹心。那么,如何才能恢复之前的初始布局呢?一起来看看下面的小技巧。

实现方法简介:WIN10将所有固定到开始屏幕的程序和动态磁贴设置,一起保存在“%LocalAppData%\MicROSoft\Windows\appsFolder.menu.itemdata-ms”文件中。也就是说,如果我们将其删除后。windows10就能够将开始菜单右侧布局恢复到默认状态。
1、要查看该文件,请按照如下步骤进行操作。使用“Windows徽标键+R”组合键来打开“运行”窗口,然后使用英文输入法输入“shell:Local AppData”(不包括两侧的引号部分),然后按下“回车键”,依次进入“MicROSoft”——“Windows”文件夹,就可以看到“appsfolder.menu.itemdata-ms”文件了,这个就是设置的存储文件。

2、在开始菜单上,点击鼠标右键,选择“命令提示符”。然后键入如下内容“cd /d %LocalAppData%\MicROSoft\Windows\”(同样不含两端的引号),并按下“回车键”;

3、不要关闭上面打开的“命令提示符”窗口。点开开始菜单,然后直接同时按住“Ctrl按键”和“Shift按键”,在开始菜单的空白处单击鼠标右键,选择其中的“退出资源管理器”;

4、现在,大家可以看到整个资源管理器都退出了,仅留下了我们刚刚打开的“命令提示符”窗口。不用担心,资源管理器一会儿就会回来。现在我们需要在“命令提示符中”输入两行命令,删除掉之前Windows自动生成的配置文件。WIN10命令提示符支持粘贴复制,因此朋友们直接复制然后粘贴过去就好。粘贴完其中一行后,记得要按“回车”键,没有任何提示,继续下一行就好。
del appsfolder.menu.itemdata-ms
del appsfolder.menu.itemdata-ms.bak

5、上面几步都完成后,现在就可以重新启动我们的资源管理器了。方法也很简单,使用“Ctrl+Shift+ESC”组合键来打开任务管理器,然后选择“文件”——“新建任务”,然后输入“explorer”,点击确定就可以了。

6、来看看,是不是一下整洁了很多。接下来我们还将为大家介绍备份开始菜单设置的方法,请继续保持关注。

关注天下网吧微信,了解网吧网咖经营管理,安装维护:

本文来源:不详 作者:佚名


 天下网吧 网吧天下
天下网吧 网吧天下