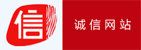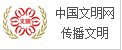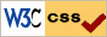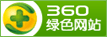|
解析降低笔记本CPU风扇噪音太大的方法
笔者刚买了一台笔记本,性能很不错、也具备节能技术。可在日常使用中发现,笔记本的散热风扇噪音太大,而且有时还有刺耳的变频噪。CPU散热风扇噪音很大产生的原因有时不只是自身的风扇质量安装的问题,下面笔者来给大家提供一些降低CPU风扇噪音的问题。
CPU处在高性能会让CPU风扇噪音很大
根据经验,CPU风扇噪音大,可能是CPU一直工作在高性能模式,解决办法可以直接通过Windows 7系统完成。当你处于基础应用时,建议进入“电池选项”,看看电源计划是不是“高性能”模式,如果是,建议将其改为“平衡”或“节能”模式(如图1),这样通常可降低CPU风扇噪音。

图1 改为“平衡”或“节能”模式
借助第三方软件解决CPU变频噪声
对于CPU变频噪声,显然是CPU节能技术所致,尽管可通过关闭CPU节能选项解决问题,但势必带来更高功耗,风扇噪音会增大,这并不是理想解决方案。不过,借助第三方软件可解决问题,譬如ThrottleStop软件就可以很好解决CPU变频噪声。借助第三方软件解决CPU变频噪声
1、下载并运行ThrottleStop软件
下载并运行ThrottleStop软件,由于软件为英文界面,为了方便平时使用,建议单击“Options”按钮,然后根据对应的英文含义,用中文形式命名4个性能模式(如图2)。同时还可以自定义各种节能报警参数。
2、设置“游戏模式”
返回主界面后,选择一个性能模式(例如游戏模式),然后勾选“SetMultiplIEr”复选框(如图3),并根据CPU超频潜力,适当提升CPU倍频,例如酷睿2T6570处理器标准倍频为11,根据以往超频经验,将其倍频提升到12,适当提高一点电压,则可安全提升游戏性能。
图3 设置“游戏模式”的细节
3、设置“办公模式”
选择“办公模式”,此时建议使用CPU默认频率,同时取消EIST”复选框,并开启“C States”选项(如图4),这样可让CPU一直工作在标准频率下,CPU频率也不会变化,从而解决变频噪声问题,根据类似的方法设置“上网模式”和“电池模式”即可。
图4 设置“办公模式”的细节
但对于电池模式,建议勾选“Set MultiplIEr”复选框,同时根据需要调低CPU倍频,勾选“Power Saver”复选框后,不仅可降低CPU功耗,也可解决CPU变频噪声。而在日常使用时,可以右键单击任务栏图标,然后选择相应的性能模式即可(如图5),避免变频噪音。
图5 手动选择不同的“性能模式”
CPU风扇噪音太大也有可能是软件引起的,或是CPU性能设置问题,应该我们在考女是硬件引起的CPU风扇噪音太大问题的同时,也不要忽略了CPU性能的设置问题。
|






 天下网吧 网吧天下
天下网吧 网吧天下