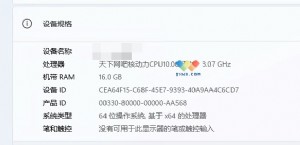硬盘分区与故障排解速查手册
注意:PQ在调整一个分区容量时,既可腾出分区的前面部分,也可腾出后面部分,或者两头都腾出一部分空间来。不过现在是希望将E盘的空间腾给D盘,因此只有前面腾出来的空间D盘才能接收。而如果是想将E盘的空间给后面的F盘,则应该腾出E盘后面的空间。
输入需要腾出的空间容量值,单击“OK”按钮即返回主界面,此时会发现D、E之间多了一个“空白区”,这就是E盘给D盘的空间了。右键单击D盘,选择“Resize/Move”命令,在出现的对话框中首先将“Free Space After”(自由空间之后)处的数字由原来的XXX(也就是E盘的“Free Space Before”值)修改为“0”,然后在“Free Space Before”栏中输入让D盘腾出来的空间值,最后单击“OK”按钮。
现在C、D之间有一个比较大的“空白区”了,这就是最终腾给C盘的空间了。右键单击C盘,选择“Resize/Move”命令,然后在出现的对话框中将“Free Space After”处的数字设置为“0”,保存设置后,D、E给C的空间就全“收”下了。
在确认无误后,单击主界面右下角的“Apply”(应用)按钮并确认后,软件便开始了正式调整。在调整过程中,不能中断操作或重新启动电脑。
(2)合并两个分区
PQ只能合并两个相邻的FAT、FAT32分区(FAT+FAT、FAT+FAT32或FAT32+FAT32),或者两个相邻的NTFS(NTFS+NTFS)分区,而且这两个相邻分区必需在同一个物理硬盘之中。以把F盘合并到E盘为例,首先在主界面中右键单击E盘,选择“Merge”(合并)命令,在出现的对话框中,PQ会自动分析E盘前后分区的分区格式,并罗列出数种合并组合,例如,“D becomes a folder of E”(D盘合并到E盘)、“F becomes a folder of E”(F盘合并到E盘)、“E becomes a folder of F(E盘合并到F盘)等。
注意:PQ在合并分区时,会将其中一个分区中的所有数据先拷贝到另一个分区中。因此必需保证其中一个分区中的剩余空间足够存放另外一个分区中的所有数据。
比如,E盘中有5GB数据,剩余空间有2GB;此时F盘有1GB数据,2GB剩余空间。那么在合并这两个分区时,就得选择“将F盘合并到E盘”,E盘有足够的空间存放F盘已有的数据,但F盘却无法存放E盘的数据。如果两个要合并的分区各自的剩余空间都没法存下对方的数据,那么合并是不能进行的。此时可以先增大某个分区的剩余空间,然后再考虑合并。
在确定了采用何种合并方式后,在“Merge Folder”(合并文件夹名)框中为被合并的分区建立一个用来存放数据的文件夹,以便合并完成后,用户知道分区中的这个文件夹中存放的就是被合并区中的数据。该文件夹名字可以任意取,建议使用英文字符。单击“OK”按钮进行确认后,可以在主界面的分区列表中发现这两个分区已经合并成一个分区了。
(3)将一个分区分割为两个分区
利用PQ分割一个分区非常简单。首先你需要对分割的分区进行容量调整,将剩余空间腾出来作为一个“空白区”,然后在剩余空间上单击右键,选择“Create”(创建)命令,在出现的对话框中选择分区的文件格式,单击“OK”按钮即可。
(4)转换分区格式
在安装Windows 2000/XP时,系统都会在安装时询问用户是否将系统盘的分区格式转换为NTFS,很多初学者并不知道NTFS的特点,往往都是等把分区格式转换为NTFS之后,才发现Windows 98以及DOS系统都不能识别NTFS格式。虽然Windows 2000/XP也提供了简单的NTFS转换到FAT32功能,但这一切都是以完全删除该分区上的数据为代价。而PQ不仅能把NTFS分区转换成FAT32或FAT,还不会破坏原有的数据。
右键单击需要转换格式的NTFS分区,选择“Convert”(转换)命令,然后在出现的对话框中根据需要选择即可。
二、硬盘常规维护
1.硬盘容量限制问题
有些老主板不能支持大容量硬盘,其实这就是所谓的“硬盘容量限制问题”。这里我们分析一下容量限制产生的原因。
(1)容量限制问题
以前的工程师在设计磁存储产品时,就考虑到节省及容易实现的问题,例如使用更少的寻址范围等,而这就为现在的硬盘容量限制问题埋下了巨大的隐患。众多容量限制问题中比较出名的“8.4GB容量障碍”问题,因为低版本的BIOS使用10位用于表示柱面数,用8位来表示磁头数,用6位来表示扇区数,由此就导致了BIOS支持的最大容量只有512×63×255×1024=8.4GB,所以部分使用这种BIOS系统的用户换上大容量硬盘后会遇到上面所说的容量问题。
于是,工程师们为了突破8.4GB的容量障碍,想到了定义新的扩展INT13,扩展INT13不使用操作系统的寄存器传递硬盘的寻址参数,它使用了自己的地址包,地址包里保存的是64位LBA地址,如果硬盘支持LBA寻址,就把低28位地址直接传递给ATA对话框,如果不支持,操作系统就先把LBA地址转换为CHS地址,再传递给ATA对话框。通过这种方式,就能实现在ATA总线基础上CHS寻址最大容量136.9GB,而LBA寻址最大容量是137.4GB。
(2)解决容量限制问题
经过上面的原理分析,对于“老主板上不能识别大容量硬盘”的问题,直接的方法就是更新BIOS。
除了上面的刷新主板BIOS方法外,用户还可以使用一些硬盘管理工具来解决,这些工具可以从硬盘厂商的官方网站找到。用户可以根据自己的需要选择相应的硬盘管理工具,例如西部数据公司提供的数据卫士(Data LifeGuard)程序包中的EZ-Install(EZmaker.exe)就能起到一定的作用。据软件自述文件说明:“当用户的系统不支持大容量硬盘时,可以使用EZ-Install程序来分区与格式化西部数据的大容量硬盘”。
2.磁盘清理
系统运行了一段时间后,就会产生许多“垃圾”文件。这些“垃圾”文件产生的原因是多种多样的。例如,用户安装的程序未能完全卸载,遗留了一些文件,或操作系统生成的临时文件等。时间一长,“垃圾”文件就多了,不仅会严重影响到系统性能,还会影响到系统的正常使用,所以用户需要定期清理磁盘。
磁盘清理实际上就是清除系统内的多余文件,如动态链接库DLL文件、从网上下载的临时文件、回收站内的“垃圾”文件等。总的来说,它包括软件安装文件、软件运行文件、软件卸载遗留文件、注册表文件、Internet缓存文件及各类其他临时文件。
软件安装文件的产生是由于很多软件在安装时,首先要把自身的安装文件解压缩到一个临时目录,然后在这个目录下进行安装。一般说来,当安装结束后,这些临时文件会被自动删除,可是,有时候由于死机、忽然断电或软件本身设计不完善,使这些文件并没有被删除,就遗留在你的硬盘上成了“垃圾”。对于Windows 98系统,这些“垃圾”一般保存在C:\Windows\Temp目录中,而对于Windows 2000系统,它们一般保存在C:\Documents and Settings\Administrator<用户名>\Local Setting\Temp,而对于Windows XP系统,软件安装文件有可能保存在上面介绍的两个目录中。


本文来源:电脑报 作者:佚名


 天下网吧·网吧天下
天下网吧·网吧天下