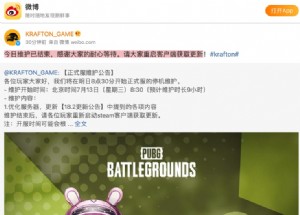服务也“惹祸” 网络故障巧应对
在享受局域网网络带给我们方便、快捷的同时,我们也会遭遇各种稀奇古怪的网络故障,这些网络故障时常也会给我们的日常办公带来一定的冲击!每当遇到这些不期而遇的网络故障时,相信多数人会将排查目标“锁定”在网络设备、物理线路以及网络设置上,而很少有人会将网络服务作为故障的“罪槐祸首”!事实上,在频繁卸载、安装应用软件的过程中,许多网络服务可能会在不经意间被禁用或停止,这么一来与网络服务相关的一些故障就会突然出现了。为了更有效地解决网络故障,本文下面就将几种常见网络服务可能引起的故障总结出来,并为它们一一提供应对招法!
1、ClipBook服务,影响远程存储信息
在局域网网络中,我们常常需要和对方共享一些隐私信息,如果将这些隐私信息存储成文件形式与对方进行共享交流的话,那么这些隐私信息很容易在计算机中留下痕迹;为此,不少人常常会通过剪贴簿查看器,来与对方计算机共享这些隐私信息;可在实际共享的过程中,我们常常会发现对方计算机拒绝让我们访问保存在对应剪贴簿中的隐私信息,面对这种故障我们该怎样来应对呢?
事实上,当我们想利用远程剪贴方式,从本地计算机访问对方计算机剪贴簿中的隐私信息时,需要网络服务ClipBook的支持才可以,而在默认状态下Windows系统考虑到自身安全性,往往会将该服务停止掉,这样的话在默认状态下我们当然不能通过剪贴簿查看器,来与对方计算机共享信息了。要排除该网络故障的话,我们可以按照如下办法,将网络服务ClipBook重新起用起来:
首先登录进Windows系统桌面,用鼠标逐一展开“开始”、“运行”菜单命令,打开系统的运行对话框,在其中输入“services.msc”字符串命令,单击回车键后,进入系统的服务列表窗口;
其次在该窗口的右侧显示区域,找到网络服务ClipBook选项,并用鼠标右键单击之,从其后出现的右键菜单中执行“属性”命令,在随后的属性设置界面中,单击“常规”标签,打开如图1所示的标签页面;

图1
单击该标签页面“启动类型”设置项处的下拉按钮,从其后出现的下拉列表中,选中“自动”项目,并单击一下“应用”按钮,这样该标签页面中的“启动”按钮就能生效了;此时,再单击一下“启动”按钮,将网络服务ClipBook重新起用起来,最后将计算机系统重新启动一下。日后,当对方再次通过远程剪贴方式,来与本地计算机共享隐私信息时就能顺利成功了。
2、Automatic Updates服务,引发服务器升级冲突
一般来说,Windows服务器在默认状态下会自动从微软的官方网站中下载并安装一些最新的安全补丁程序;可事实上,许多安全补丁并不适用于我们自己的服务器,这样一来自动下载安装的补丁程序不但会白白浪费服务器有限的系统资源,而且还有可能与本地服务器的一些资源造成冲突,导致服务器无法正常稳定地工作。为了有效避免这种故障现象,我们只有通过如下措施,将服务器系统中的Automatic Updates服务停止掉,让服务器不自动从网上下载安装系统补丁:
首先登录进Windows系统桌面,用鼠标逐一展开“开始”、“运行”菜单命令,打开系统的运行对话框,在其中输入“services.msc”字符串命令,单击回车键后,进入系统的服务列表窗口;
其次找到该窗口中的Automatic Updates服务选项,并用鼠标左键双击之,在随后弹出的属性设置界面中,单击“常规”标签,进入如图2所示的标签页面;

图2
在该标签页面中,检查一下Automatic Updates服务当前是否处于运行状态,如果该服务已经被运行了的话,那么我们不妨单击该标签页面中的“停止”按钮,以便禁止该服务继续运行;同时,为防止下次服务器重新启动时,Automatic Updates服务继续自动运行,我们还需要单击“启动类型”设置项处的下拉按钮,从弹出的下拉列表中选择“已禁用”项目,并单击一下“确定”按钮,这样服务器日后就不会自做主张地从网上自动下载安装系统补丁程序了。
3、Net logon服务,阻碍服务器正常登录
在对服务器进行管理之前,我们常常需要以超级管理员身份登录局域网服务器,而在登录服务器的过程中遇到登录失败的现象是不可避免的;可是遇到这样的故障时,许多人往往会下意识地将排查重点放在网卡设备安装以及网络线路连接方面,但对这些因素进行仔细排查后,我们发现服务器还不能正常登录,这该如何是好呢?
事实上,除了网卡设备安装、网络线路连接等因素会导致服务器无法被成功登录外,还有系统服务的运行状态会影响服务器的登录操作。比方说,一旦服务器系统中的Net logon服务被意外停止的话,那么局域网中无论哪台工作站企图登录进服务器时,服务器系统都会发出登录失败的故障提示。所以,当我们排除了网卡设备安装、网络线路连接等因素后,还需要按照如下方法,检查一下服务器系统中的Net logon服务是否运行正常:
首先以超级管理员身份登录进局域网服务器系统,并在系统桌面上用鼠标逐一展开“开始”、“运行”菜单命令,打开系统的运行对话框,在其中输入“services.msc”字符串命令,单击回车键后,进入服务器系统的服务列表窗口;
其次找到该窗口中的Net logon服务选项,并用鼠标左键双击之,在随后弹出的属性设置界面中,单击“常规”标签,进入如图3所示的标签页面;

图3
接着在该标签页面中,我们就能清楚地查看到Net logon服务此时的运行状态了。一旦发现Net logon服务被意外停止的话,那么服务器无法登录就是由系统服务引起的,此时我们只要单击对应标签页面中的“启动”按钮,将Net logon服务正常启用起来;而且,为了防止服务器重新启动后,该服务下次会自动停用,我们还需要在“启动类型”设置项,将该服务的启动类型设置为“自动”,最后依次单击“应用”、“确定”按钮,如此一来就能保证Net logon服务不会阻碍服务器的登录操作了。
除此而外,如果我们是通过“网上邻居”窗口,来登录连接局域网服务器的话,那么服务器系统的“WorkStation”服务运行状态,也会影响我们正常登录服务器操作;所以在遇到服务器无法连接现象时,我们不妨按照上面步骤,检查一下服务器系统中的“WorkStation”服务是否启动正常,一旦不正常的话,必须及时将它重新启用起来。
4、Network Connections服务,导致参数无法修改
如果要更改某台工作站的IP地址或其他上网参数时,我们常常需要先依次单击“开始”/“设置”/“网络连接”命令,然后用鼠标右键单击“本地连接”图标,执行快捷菜单中的“属性”命令后,在其后弹出的属性设置窗口中我们就能随意修改工作站的上网参数了。可是有朝一日,我们打开本地的网络连接列表窗口后,竟然找不到本地连接图标的“身影”了,这么一来我们就无法进入网络属性设置窗口,对上网参数进行随意修改了。遇到这种现象时,我们该如何让“本地连接”图标失而复得呢?
其实,导致“本地连接”图标消失的因素有很多,例如网上邻居功能被隐藏起来了,TCP/IP网络组件被卸载掉了,DCOM权限没有设置正确等等,在逐一排除掉上面的各个因素后,如果“本地连接”图标还不能显示出来的话,我们就需要查看一下该工作站系统中的Network Connections服务是否运行正常了,一旦运行不正常的话,它也能导致本地连接图标无法显示在网络连接列表窗口中。此保颐强梢园凑障旅娴牟僮鳎粗匦缕舳疦etwork Connections服务:
首先登录进目标工作站系统桌面,用鼠标逐一展开“开始”、“运行”菜单命令,打开系统的运行对话框,在其中输入“services.msc”字符串命令,单击回车键后,进入系统的服务列表窗口;
其次找到该窗口中的Network Connections服务选项,并用鼠标左键双击之,在随后弹出的属性设置界面中,单击“常规”标签,进入如图4所示的标签页面;

图4
在该标签页面中,检查一下Network Connections服务当前是否处于运行状态,如果该服务被意外停止运行了的话,那么我们不妨单击该标签页面中的“启动”按钮,以便将该服务重新启动起来;同时,为防止下次工作站重新启动时,Network Connections服务继续被禁止运行,我们还需要单击“启动类型”设置项处的下拉按钮,从弹出的下拉列表中选择“自动”项目,并单击一下“确定”按钮,这样就能保证Network Connections服务一直处于运行状态了。
当然,要是在Network Connections服务运行正常的状态下,“本地连接”图标还不能失而复得的话,那我们有必要再去检查一下工作站系统中的“Plug and Play”、“Remote Procedure Call”、“Simple TCP/IP Services”等服务是否运行正常,因为这些服务的运行状态也会对“本地连接”图标的显示有影响。
5、Protected Storage服务,制约应用程序启动速度
有时在某台工作站中,启动某些应用程序时,发现启动速度非常缓慢;遇到这类故障现象时,不少人往往会怀疑这是由网络病毒引起的。但当将系统的网络病毒清除干净后,某些应用程序启动速度仍然是慢吞吞地;此时,我们不妨查看一下系统服务Protected Storage是否运行正常,如果该服务被意外停止的话,那么类似Outlook Express或数据存储之类的应用程序在启动时就会慢吞吞地,要想恢复应用程序的启动速度,只有按照如下方法将Protected Storage服务重新启动起来:
首先返回到工作站系统桌面,用鼠标逐一展开“开始”、“运行”菜单命令,打开系统的运行对话框,在其中输入“services.msc”字符串命令,单击回车键后,进入系统的服务列表窗口;
其次在该窗口的右侧显示区域,找到网络服务Protected Storage选项,并用鼠标右键单击之,从其后出现的右键菜单中执行“属性”命令,在随后的属性设置界面中,单击“常规”标签,打开如图5所示的标签页面;

图5
单击该标签页面“启动类型”设置项处的下拉按钮,从其后出现的下拉列表中,选中“自动”项目,并单击一下“应用”按钮,这样该标签页面中的“启动”按钮就能生效了;此时,再单击一下“启动”按钮,将网络服务Protected Storage重新起用起来,最后再将计算机系统重新启动一下。日后,当我们再次尝试启动Outlook Express之类的应用程序时,就会发现该程序启动速度立即恢复正常了。
6、Print Spooler服务,妨碍打印服务器安装
为了充分发挥打印机的作用,我们常常在局域网服务器中安装一台打印服务器,以便让普通打印机变成一台网络打印机,供其他人共享使用;可是在安装打印服务器的过程中,我们常常会发现打印驱动程序无法安装到服务器中;这是怎么回事呢,我们又该如何解决这种故障现象呢?
其实,当我们发现打印驱动程序无法在本地服务器中安装的话,那多半是服务器系统的Print Spooler服务被意外停止引起的,此时我们只有将Print Spooler服务重新启动起来,才能确保打印驱动被顺利安装到本地服务器中。
当然,我们在启动Print Spooler服务时,有时会发现该服务启动不起来;此时,我们不妨检查一下与Print Spooler服务有依赖关系的Remote Procedure Call服务是否运行正常,一旦发现该服务没有被启用的话,那就必须及时将它启动起来。
| 欢迎访问最专业的网吧论坛,无盘论坛,网吧经营,网咖管理,网吧专业论坛https://bbs.txwb.com |
关注天下网吧微信,了解网吧网咖经营管理,安装维护:

本文来源:IT168 作者:佚名


 天下网吧·网吧天下
天下网吧·网吧天下