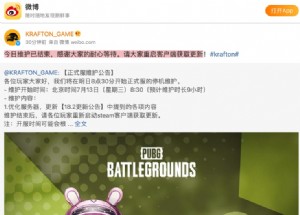VPN让远程用户与你的Exchange连在一起
简介
让远程用户连接Exchange Server的传统解决方案是使用Outlook Web Access.然而,为何不使用虚拟专用网(Virtual Private Network,VPN)让你的远程用户与你的Exchange连接在一起呢?
如果你不熟悉VPN,我将向你介绍,VPN是穿越不安全的网络,譬如Internet的一个逻辑的、安全的网络连接。远程用户能够通过他们的已经存在的Internet连接,安全地连接进入你的网络,就像他们亲自在办公室中一样。另外一个优势是,VPN是交换独立的,这意味着你能够使用VPN连接访问Exchange Server,而不用考虑版本问题,并且你还可以使用VPN连接访问其它网络资源。
VPN技术对机构和很多远程用户来说,是极端有用的,但在设定上,它可能有些复杂。下面的指南将手把手的教你如何建立VPN,它包含各个步骤详细的操作流程。
第一步:系统需求
VPN分为两种,一种是硬件解决方案,一种是软件解决方案,在这个手把手的指南中,我将介绍一种软件解决方案,即使用Microsoft产品建立VPN.
为了架设VPN,你将需要三个独立的Windows 2003服务器和至少一个远程用户,远程用户的机器上需要运行Windows XP操作系统。
你的VPN需要的第一台Windows 2003服务器是一台基本的基础设施服务器,它必须作为一台域控制器(domain controller),DHCP服务器(DHCP server),DNS服务器(DNS Server)和认证中心(certificate authority)。如果你的网络中已经有一台Windows 2003服务器,你就不需要去购买一台服务器担当此角色。
任何Windows 2003域都至少有一台域控制器和一台作为DNS的服务器,多数Windows 2003网络同时运行DHCP服务。如果你所有的这些服务已经到位,你所关心的唯一的事情就是设置一个认证中心(我将在第三步为你说明如何做这件事情)。下载,你只需知道作为认证中心的那台服务器必需运行Windows Server 2003 Enterprise Edition操作系统。
你需要的第二台服务器将是VPN服务器(VPN server),Windows Server 2003 Standard Edition和Enterprise Edition都提供了VPN服务器的必要软件,因此,你不需要在这台服务器上安装任何特别的软件。唯一特别的是硬件上,这台服务器需要双网卡,一块网卡连接Internet,另一块网卡则连接你的专用企业网络。
你需要的最后一台服务器将是认证服务器(authentication server)。当远程用户通过VPN尝试进入你的企业网络时,他们必需通过认证。远程用户认证的机制可以选择RADIUS服务器(RADIUS server),RADIUS 是Remote Authentication Dial In User Service(远程身份验证拨入用户服务)的首字母缩写。在Windows Server 2003 Standard Edition和Enterprise Edition中,包含有微软自有版本的RADIUS.微软的RADIUS叫做Internet验证服务(Internet Authentication Service,IAS),对这台服务器来说,没有特殊的硬件和软件要求。
在这一部分,最后我想说的是服务器的安置问题。任何一台我谈论到的服务器都将通过Hub或交换机接入你的专用网络,唯一与外界连接的服务器是你的VPN服务器,但将VPN服务器直接与Internet连接将会带来安全风险,因此,在VPN服务器的前面放置一台防火墙是很好的解决办法,你可以用它过滤掉除了VPN通讯外所有其它的信息。
在第二步,我们将开始配置域的过程,所以在进入下一步之前,你的网络中必需包含必需的Windows 2003域控制器和DNS服务器。
第二步:实施DHCP服务
1.打开服务器的控制面板,选择“添加或删除程序”。
2.当“添加或删除程序”对话框出现时,点击“添加/删除Windows组件”按钮。
3.在弹出的窗口中,选择“网络服务”,按下“详细信息”。
4.现在从网络服务列表中选择“动态主机配置协议(DHCP)”,然后单击“确定”,进行下一步操作。
Windows现在将安装DHCP服务,安装结束后,你将要创建一个地址范围,并且启动DHCP服务器,在你的网络上运行。
5.为了做到这些,请在控制面板――管理工具中选择动态主机配置协议(DHCP)配置,打开DHCP管理器。
6.在DHCP管理器中你的服务器上单击右键,选择启动(Authorize)。
7.启动DHCP服务器后,在DHCP管理器的服务器列表窗口中单击右键,选择“新建作用域(New Scope)”,这将启动新建作用域向导。
8.点击下一步略过向导的欢迎界面。
9.输入你正在创建的作用域的名称,并且点击下一步。(你可以输入任何你想到的名称,但在这个教程中,我将命名此作用域为“Corporate Network”。)
10.现在你将需要填入IP地址范围。在这里只需输入你已经使用的起始IP地址和结束IP地址,但注意不要与已经存在的IP地址冲突。长度和子网掩码部分则会自动输入,不需要你的干涉,当然,你也可以手动调节这两者的值。
11.接下来的三个画面包括一些你不必关心的设置,连续三次点击下一步,直到你进入“路由(默认网关)(Router (Default Gateway))”界面。
12.输入你网络网关的IP地址,点击添加,然后下一步。
13.输入你的域的名称和你的DHCP服务器的IP地址(IP address of your DHCP server),然后点击下一步。
14.单击下一步略过WINS配置窗口。
15.最后,根据提示选“是,我想激活作用域(Yes, I Want To Activate The Scope Now)”再点击“完成”即可结束最后设置。
第三步:创建一个企业认证中心
在我向你讲述如何创建一个企业认证中心之前,我将告诉你几个必需注意的事项。安装认证中心并不是一个轻松的过程,如果一个未经授权的用户进入了你的认证中心,他将几乎控制你的所有网络。同样,如果认证中心服务器当机,它可能对给你的网络带来毁灭性的破坏。
所以,一定要像保护原子弹一样保护你的认证中心,确保认证中心尽可能的安全,并频繁的做好全系统的备份,你还需要保护这些备份,以防止它们偶然地出现问题。下面是创建企业认证中心的具体过程。
1. 打开服务器的控制面板,选择“添加或删除程序”,点击其中的“添加/删除Windows组件”按钮。
2.选择Windows组件中的“证书服务”。
3.你将会看到一个警告窗口,上面的信息为:“安装证书服务后,计算机名和域成员身份都不能更改,因为计算机名到CA信息的绑定存储在Active Directory中。更改计算机名或域成员身份将使此CA颁发的证书无效。在安装证书服务前请确认配置了正确的计算机名和域成员身份。您想继续吗?”点击“是”,接受这一警告信息,并点击“下一步”,开始安装证书服务。
4.选择“独立根CA”作为你想安装的CA类型,并点击下一步。
在这里,为自己的CA服务器取个名字,设置证书的有效期限。默认的证书有效期限为5年,不过你可以通过企业安全策略来增加或减少此有效期限。
5.填写好这两个文本框,点击下一步,Windows将开始生成加密密钥。
6.最后指定证书数据库和证书数据库日志的位置,按照默认即可,除非你自己想更换路径,然后点击下一步。
7.现在将出现一则消息,提示Windows必需重新启动IIS服务,才能够让证书服务正常运行。点击“是”,Windows将安装必要的组件。
第四步:安装Internet验证服务
Internet验证服务是Windows Server 2003实施RADIUS的一种服务,Internet验证服务将认证那些通过VPN连接进入你的企业网络的用户,因此,你的Internet验证服务器必需是你的域服务器中的一员,并且运行Windows Server 2003操作系统。为了正确安装IAS,请遵循以下的步骤:
1.定位到开始 | 设置 | 控制面板(Start| Settings | Control Panel)。
2.双击添加或删除程序(Add/Remove Programs)。
3.选择添加/删除Windows组件(Add/Remove Windows Components)。
4.在组件列表中,选择网络服务(Networking Services),并点击详细内容。
5.选择Internet验证服务(Internet Authentication Service)的确认框,然后点击OK,并点击下一步。
完成安装之后,系统中将具有用于因特网认证服务的管理工具的一个新的连接。接着,你必须为每一台机器设置一个客户端,并指定一个远距离访问规范以控制访问。
第五步:配置Internet验证服务
1.进入管理工具(Administrative Tools)-> Internet验证服务(Internet Authentication Service)。
2.在这里,你需要做的第一件事情是在活动目录(Active Directory)中注册你的Internet验证服务器。为了做到这些,请在Internet验证服务器(本地)(Internet Authentication Service (Local))容器上单击右键,选择在活动目录中注册服务器(Register Server in Active Directory)。
3.点击确定完成注册过程。
4.现在,在RADIUS客户(RADIUS Clients)容器上单击右键,选择新RADIUS客户(RADIUS Clients)。如果你正好直到你某台客户端机器的IP地址或DNS名称,继续下去,输入一个友好的名字。否则,暂时将它留空,在随后的设置客户端连接时再进行填写。
5.点击下一步。
6.此时,会提示你输入一个共享的密钥。共享密钥是RADIUS服务器和客户端同时使用的密钥,确定客户端供应商选项设置为RADIUS标准,输入一个共享密钥值,点击完成。
第六步:创建远程访问策略
1. 在Internet验证服务控制台,右击远程访问策略(Remote Access Policies)容器,选择新建远程访问策略(New Remote Access Policy)选项,这将启动新建远程访问策略向导。
2. 在欢迎使用新建远程访问策略向导页,点击下一步。
3.在策略配置方式页,选择使用向导为通用环境建立典型的策略(Typical Policy for a Common Scenario)选项,在策略名字文本框中输入一个名字,在此我们命名为“VPN Access”,点击下一步。
4.在访问方式页,选择VPN 选项,然后点击Next.
5.在访问的组或者用户页,选择组或用户,然后点击添加。如果你还没有做这一步,我建议你花一些事件创建一个建立在能够通过VPN访问网络的用户纸上的活动目录组,然后将这个组添加进入策略。
6.点击下一步,进入认证方法窗口。
7.确认选择了“Microsoft Encrypted Authentication version 2 (MS CHAPV2) ”,然后点击下一步。
8.在策略加密级别页,确认只选择了“Strong encryption”选项,随后点击下一步,根据向导,在完成新建远程访问策略向导页点击完成。
第七步:配置VPN服务器
1.开始,请打开服务器的网络连接(Network Connections)目录,并将连接重命名为有意义的名字,例如,你可以将连接命名为企业和Internet,或者其它你喜欢的名字。
2.进入管理工具(Administrative Tools)->路由和远程访问(Routing and Remote Access),打开路由和远程访问管理器。
3.在管理器目录数中,右键单击你的VPN服务器,选择配置和启用路由和远程访问(Configure and Enable Routing and Remote Access),这将载入路由和远程访问服务器设置向导(Routing and Remote Access Server Setup Wizard)。
4.点击下一步,略过向导的欢迎页面,然后你将看到向导的配置窗口。
5.选择远程访问(拨号或VPN)Remote Access (Dial-Up or VPN),然后点击下一步。
6.选中VPN前面的复选框,点击下一步。
7.现在,你将看到一个窗口,此窗口中显示有你的机器的网络连接。选择连接Internet的那个连接,确认启用安全(Enable Security)复选框被选择,然后单击下一步。
8.确认选中了自动(Automatically),并点击下一步。
9.现在,在选项中选择和设置跟RADIUS服务器一起工作的服务器,并单击下一步。
10.输入你的RADIUS服务器的IP地址,和你为RADIUS服务器分配的共享密钥信息。
11.点击下一步,点击完成。
第八步:使VPN服务器和DHCP服务器关联起来
1.在路由和远程访问控制台目录数中指向你的服务器->IP路由(IP Routing)->DCHP中继代理(DHCP Relay Agent)。
2.在DHCP中继代理上单击右键,选择属性(Properties)。
3.输入你的DHCP服务器的IP地址,点击添加,然后再单击确定。
现在你的VPN服务器已经配置好了。万事俱备,剩下的唯一要做的就是配置你的客户端,使它们与你刚刚创建的VPN服务协同工作。
第九步:配置远程客户端
你应该可以记起,我们必需为那些能够通过VPN访问企业内部网络的用户创建一个特别的安全组。所以,我假设你的远程用户已经被加入必要的组,并且客户端的计算机已经接入了Internet.
允许一台运行Windows XP操作系统的客户端计算机访问你的专用网络,就必需告诉它们如何使用VPN连接。
1.为了做到这些,请打开控制面板(Control Panel),选择网络和Internet连接(Network and Internet Connections)选项。
2.创建一个新连接,在向导中选择连接到我的工作场所的网络(Connection to the Network At Your Workplace)选项。
3.Windows现在将询问你,想创建一个拨号连接(dial-up connection),还是一个虚拟专用网络连接(VPN connection)。选择虚拟专用网络连接,点击下一步。
4.在这一步,你将看到公司名的项目,你能够在这里输入你公司的名字,你连接的服务器的名字,或者其它你用来描述连接的东西。
5.点击下一步,你将被要求输入你正连接的计算机的主机名或IP地址,请填入你的VPN服务器的外网IP地址(即连接进入Internet的IP地址)。
6.再次单击下一步 ,根据向导最后完成你的VPN连接创建。
第十步:测试客户端连接
1.双击可用连接列表中的VPN连接。
2.你将被要求输入用户名和密码。为了更好的使用VPN连接,我们还需要进行一些设置,因此请点击此界面中的属性(Properties)按钮。
3.在属性窗口中,选择网络(Networking)标签。
4.选择VPN类型为PPTP VPN,按下确定按钮。
5.现在你将回到VPN连接登陆窗口,以domain/username格式输入你的用户名 .
| 欢迎访问最专业的网吧论坛,无盘论坛,网吧经营,网咖管理,网吧专业论坛https://bbs.txwb.com |
关注天下网吧微信,了解网吧网咖经营管理,安装维护:

本文来源:互联网 作者:佚名


 天下网吧·网吧天下
天下网吧·网吧天下