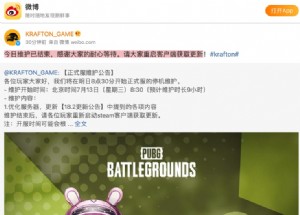核心网络设备配置及参数如何备份
第七步:我们再把E盘根目录的wepkeys.txt删除,按照第六步的操作测试服务器的上传功能是否正常,直接点PUT按钮,如果发现E盘根目录又出现了wepkeys.txt说明TFTP服务器上传功能正常。(如图11)
 |
| 图11 |
如果我们建立完TFTP后远程设备无法正常访问,可以从以下几个方面进行检查,首先关闭TFTP服务器上的防火墙,然后检查TFTP建立工具,看是不是将上传权限关闭了。
(2)通过TFTP服务器备份核心设备配置和参数:
接下来我们就要进行实打实的备份了。原则就是借助于TFTP服务器的上传和下载功能。
第一步:进入核心设备的管理界面。
第二步:执行copy running-config tftp命令将当前的配置信息保存到TFTP服务器上。(如图12)
 |
| 图12 |
第三步:提示要求输入TFTP服务器的IP地址,我们输入刚刚建立TFTP服务器的计算机IP——192.168.1.100。
第四步:指定目标文件名称,默认是根据我们路由器名称命名的。当然我们也可以修改此文件名。(如图13)
 |
| 图13 |
第五步:接下来系统会提示是否写入文件——Write file conf-ciscoconf on host 11.66.81.88? [confirm] (让用户确认主机名或主机的IP地址是否正确)
第六步:如显示信息正确则直接回车,这时系统开始备份用户配置文件并显示如下信息:
Building configuration...
Writing route-config !!! [OK]
小提示:
此处需要强调的是,在执行备份的过程中,认真观察路由器的备份过程,必须保证每个包都成功保存,即Writing route-config与[OK]之间必须都是“!”号,否则最好重写一次。另外,在备份结束后,最好用文本编辑软件打开备份文件,确认备份是否成功。
(3)通过TFTP服务器恢复核心设备配置和参数:
配置恢复的方法与备份的方法基本相同,只是恢复的命令不同,配置恢复的命令为——route#copy tftp startup-config,当然恢复前也需要TFTP服务器的正常运行。
FtCenterR#copy tftp running-config
address or name of remote host[]?
192.168.1.100
source filename []?FtCenterR-confg
destination file name [running-config]?
accessing tftp://192.168.1.100/FtCenterR-confg
loading FtCenterR-confg from 192.168.1.100
(via fastethernet 0/0):
!!!!!!!!!!!!!!!!!!!!!!!
[ok-624 bytes]
624 bytes copied in 9.45 secs
(3)通过TFTP服务器恢复核心设备配置和参数:
配置恢复的方法与备份的方法基本相同,只是恢复的命令不同,配置恢复的命令为——route#copy tftp startup-config,当然恢复前也需要TFTP服务器的正常运行。
FtCenterR#copy tftp running-config
address or name of remote host[]?
192.168.1.100
source filename []?FtCenterR-confg
destination file name [running-config]?
accessing tftp://192.168.1.100/FtCenterR-confg
loading FtCenterR-confg from 192.168.1.100
(via fastethernet 0/0):
!!!!!!!!!!!!!!!!!!!!!!!
[ok-624 bytes]
624 bytes copied in 9.45 secs
五,总结:
数据备份是关键并讲究方法的,核心设备的备份更是如此。我们应该定期对核心设备进行备份,保证备份数据的无误。在备份过程中也应该根据自己的备份时间对备份信息进行标志,防止混淆。另外备份的数据应该保留两份,一份是最近的,一份是在它之前的。在当今的信息化时代,数据已经成为企业的财富,我们要在充分认识数据备份重要性的同时,更加注重数据的备份工作,综合考虑各个方面的因素,特别是对企业核心设备配置的备份。这样才能最大限度的防止核心设备数据的丢失对企业的运作所造成的不必要的损失。


本文来源:IT168 作者:佚名


 天下网吧·网吧天下
天下网吧·网吧天下