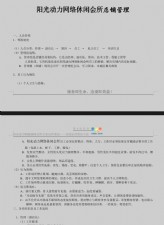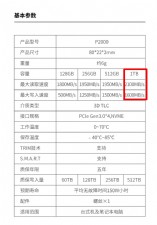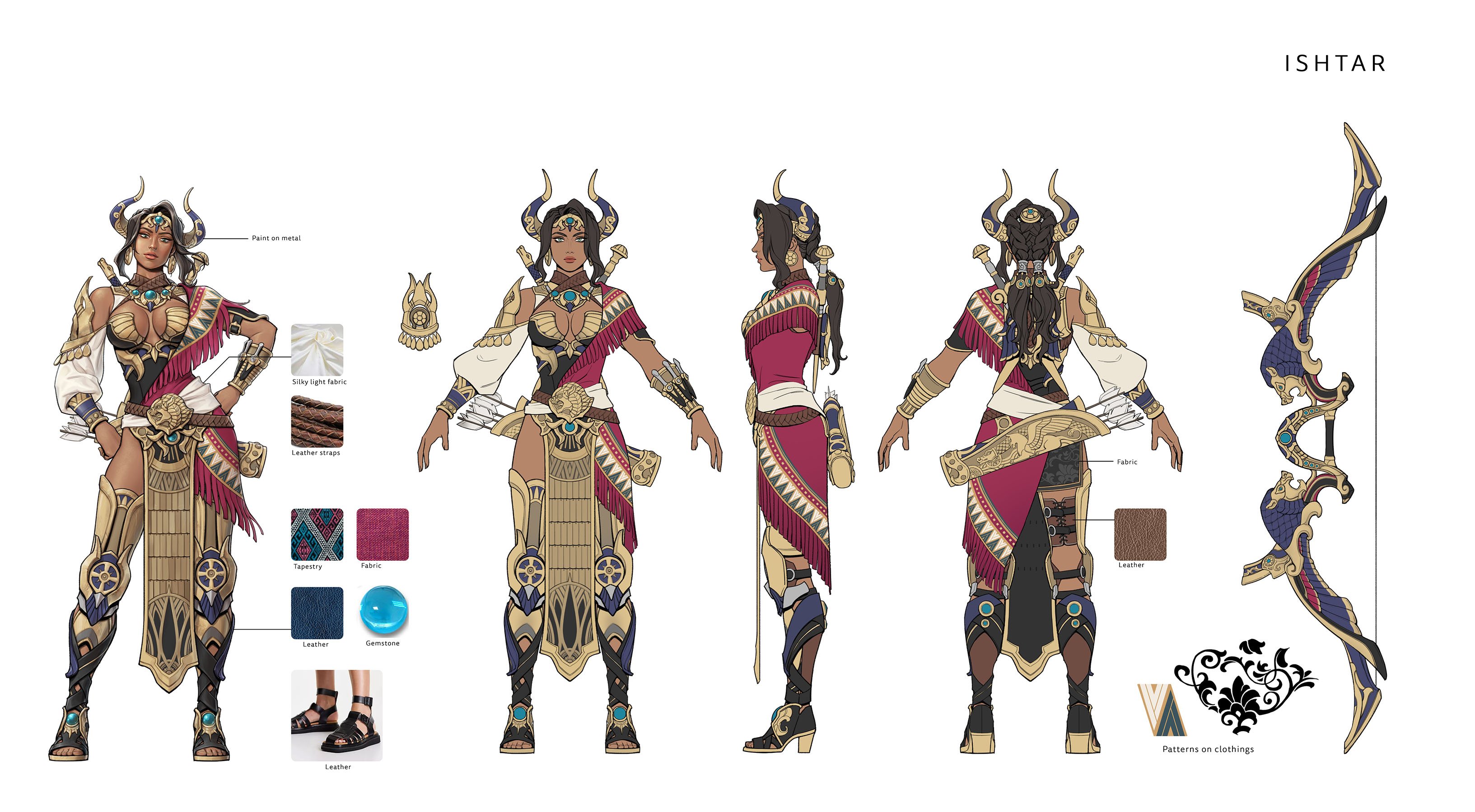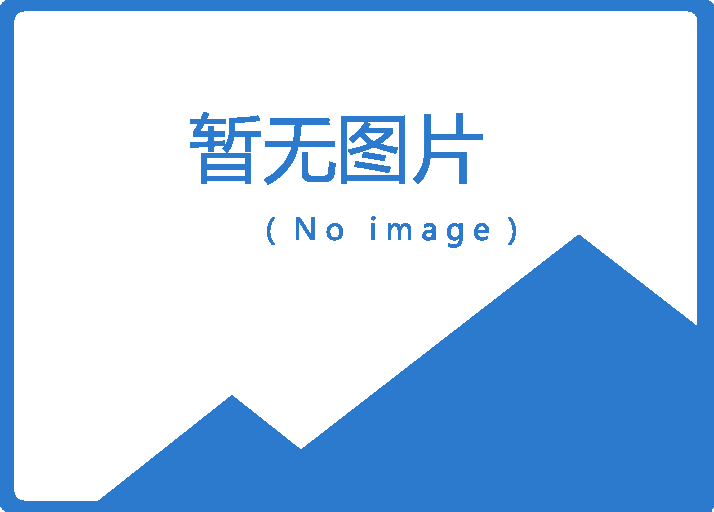挑战GHOST——Acronis True Image
只是这种操作在GHOST中实现起来似乎比较困难,不过笔者就给大家推荐一款叫做“Acronis True Image Enterprise Server”(以下简称ATIES)的软件就可以轻松满足大家的要求。
创造隐藏分区并备份系统
ATIES采用的是全向导操作,启动ATIES,首先在主界面中单击“Create Image(创建镜像)”按钮,即打开备份系统的操作向导。接下来我们需要作的,就是一步一步的单击“Next(下一步)”按钮进入备份系统的操作了(如图1)。
图1 ATIES的主界面
这里笔者要特别提醒大家注意的是,在备份系统操作的过程中,可以看到一个叫做“Acronis Secure Zone”的默认选项,这就是该软件最大的特色,将创建一个隐藏分区(如图2)。在接下来的操作中,大家指定好隐藏分区所占用磁盘空间的大小,对镜像文件的压缩方式及是否需要设置密码等进行指定。
图2 ATIES的主要特色
小提示:如果采用默认的选中创建隐藏分区“Acronis Secure Zone”选项,则这个创建隐藏分区的过程需要持续一定的时间,需要大家耐心等待。
由于创建的这个隐藏分区不可见,所以即使我们对软件所在的分区或者C盘执行格式化操作,该隐藏分区及隐藏分区里的镜像文件也不会被删除。所以我们一定要通过“控制面板/添加删除程序”去卸载这个软件,因为只有这样,我们所创建的隐藏分区及隐藏分区里的镜像文件才能一并被删除干净!
设置“一键还原”
当系统出现种种严重故障时,我们可以使用系统镜像文件来将电脑快速还原至刚备份时的初始状态,但这款软件还有一个“过人”本领,就是支持使用快捷键F11实现“一键还原”系统。
开启软件的这个功能同样需要在上面介绍的“Create Image(创建镜像)”向导中完成:在软件创建完隐藏分区并完成系统的完整备份后,在接下来弹出的操作窗口中选中“Activate Acronis Start Recovery Manager(开启还原管理器)”选项(如图3),该选项即是开启快捷键F11“一键还原”功能对应的开启开关。
图3 开启ATIES的还原管理器
C盘中还原C盘
在ATIES中快速还原系统有两种常用形式,如果我们感觉系统中各种“垃圾”文件太多或受到了一些恶作剧病毒的骚扰,可以采用直接还原系统,由于ATIES与Windows完全兼容,所有的工作都可以在Windows环境下完成,而不需要切换到 DOS 的命令行执行状态。具体操作方法是:打开软件主界面,单击“Restore Image(还原镜像文件)”按钮,不管要恢复C盘还是D盘,只要按照弹出的软件还原向导指示,一路点击“NEXT”即可很方便的完成系统还原了。
如果遇到了非常严重的系统问题而无法进入Windows环境,则可以在开机片刻后按下软件默认的快捷键F11,软件会自动打开一个系统还原界面,单击“Acronis True Image”按钮(如图4),接着在弹出的还原向导进行系统还原操作就丝毫不困难了。
图4 ATIES的另一种还原方式
其它特色功能
软件的其它一些特色功能还包括创建启动盘、增量备份、硬盘对拷、执行计划任务和从镜像文件中快速提取单个文件等,比如在软件的主界面中的“Explore Image(浏览镜像)”按钮,我们点击它就可以像在Windows的资源管理器中那样从镜像文件中快速提取或删除文件了。另外还有主界面中的“Schedule Task(计划任务)”按钮,它可以由用户自由定制进行自动系统备份的时间和备份的一些细节,比如是否进行增量备份或覆盖备份等。
对于软件所创建的多个镜像文件,软件另外还提供了一个镜像文件管理器(如图5),用户可以在那里删除一些不必要的文件镜像或有选择性的选取镜像文件快速恢复系统。
图5 AITES中可选择还原部分文件




 天下网吧·网吧天下
天下网吧·网吧天下