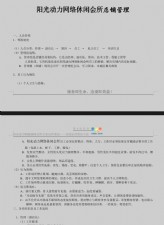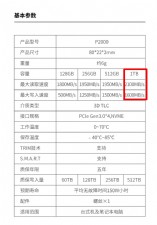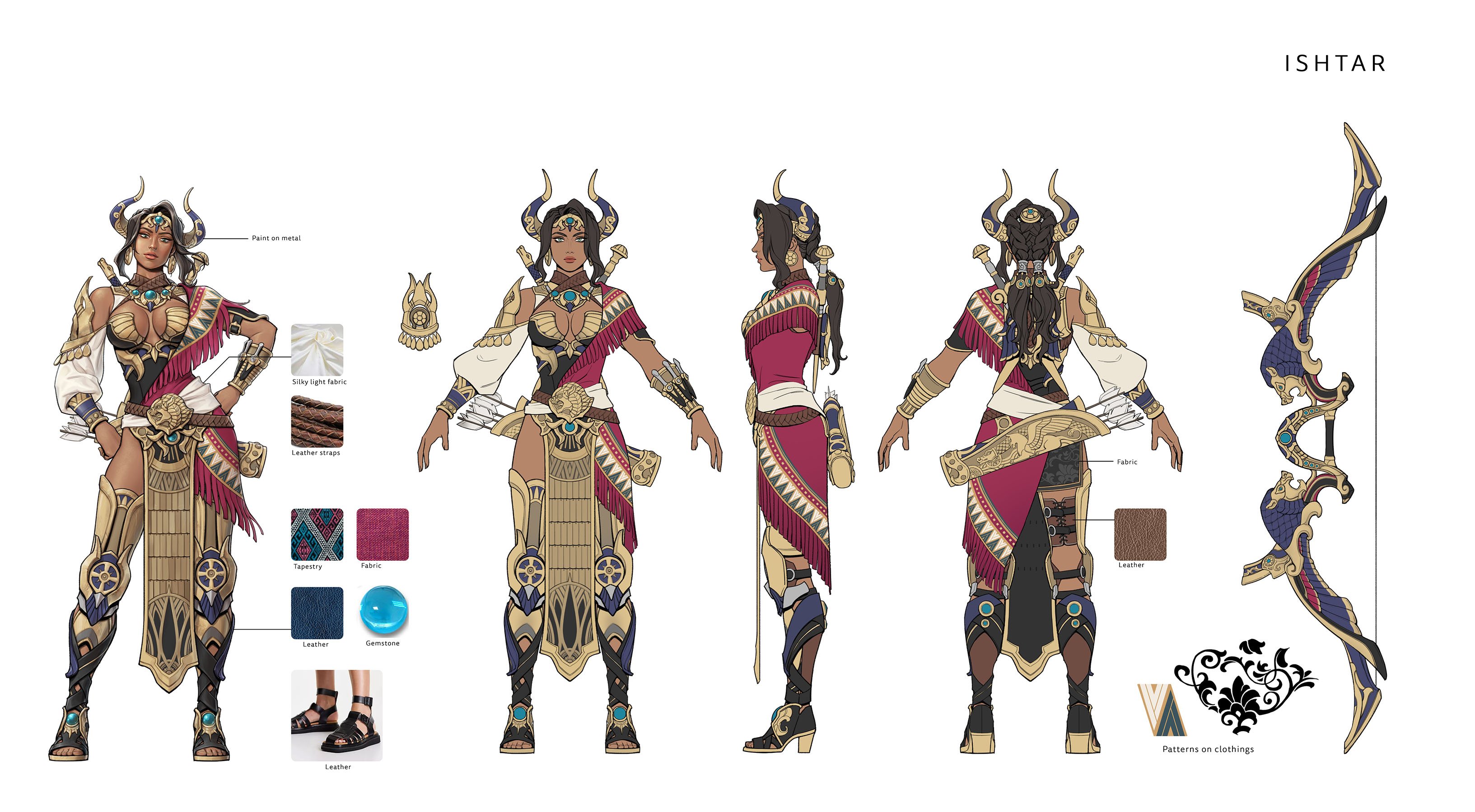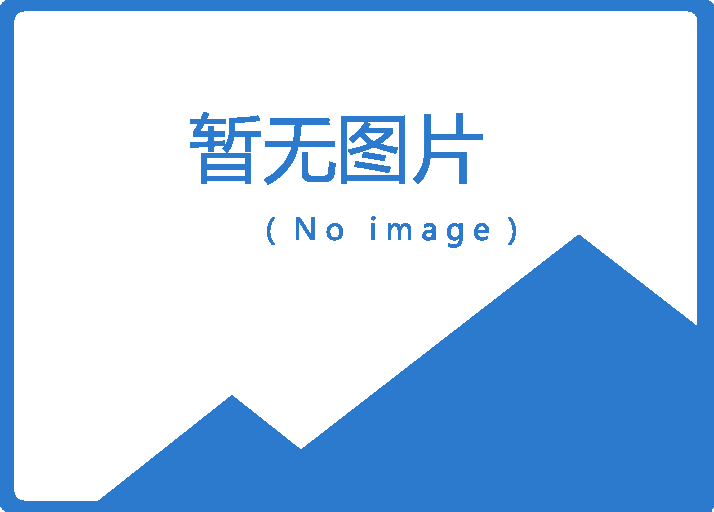WindowsVista Beta2性能监控和调整指南
3、使用资源视窗监控系统常规活动的步骤
为了开始浏览资源视窗,先启动windows性能诊断控制台。
4、启动windows性能诊断控制台
使用具有系统管理员权限的帐户登陆计算机。
先后在菜单中点击“开始”-“所有程序”-Accessories,点右键点击Command Prompt(命令提示)和 "Run Elevated…" 。
在提示命令栏中,输入perfmon.exe,敲回车。控制台将在资源视屏中启动。
在资源Overview中的四个滚动图表中显示了本地计算机实时使用CPU、Disk、Network和内存资源的情况。在这些滚动图表下为四个可扩展部分,提供了每个资源的更多信息。
假定2:使用性能监控器监控系统专有活动
性能监控器提供一个Built-in Windows性能counter的虚拟显示,或者实时显示,或者通过回顾历史数据的方式。可以通过拖曳和下拉和通过创建客户Data Collector Sets来向性能控制器添加性能counter。它也多个图标视窗为特性,允许虚拟回顾性能日志数据和用户视窗。
使用性能监控器监控系统的专有活动的必备条件
为了完成本任务,须满足下列必要条件:
安装了Windows Vista Beta 2。
用管理员用户登陆。
5、使用性能监控器监控系统的专有活动的步骤
为了开始使用性能监控器,先启动windows性能诊断控制台。
6、从Windows性能诊断控制台启动性能监控器
使用具有系统管理员权限的帐户登陆计算机。
先后在菜单中点击“开始”-“所有程序”-Accessories,右键点击Command Prompt(命令提示)和 "Run Elevated…" 。
在提示命令栏中,输入perfmon.exe,敲回车。控制台将在资源视屏中启动。
在导航树中,展开“诊断控制台”并点击“性能监控器”。
性能监控器使你添加专有数据收集器或Data Collector Sets到当前视窗。
添加counters到当前性能监控视窗中。




 天下网吧·网吧天下
天下网吧·网吧天下