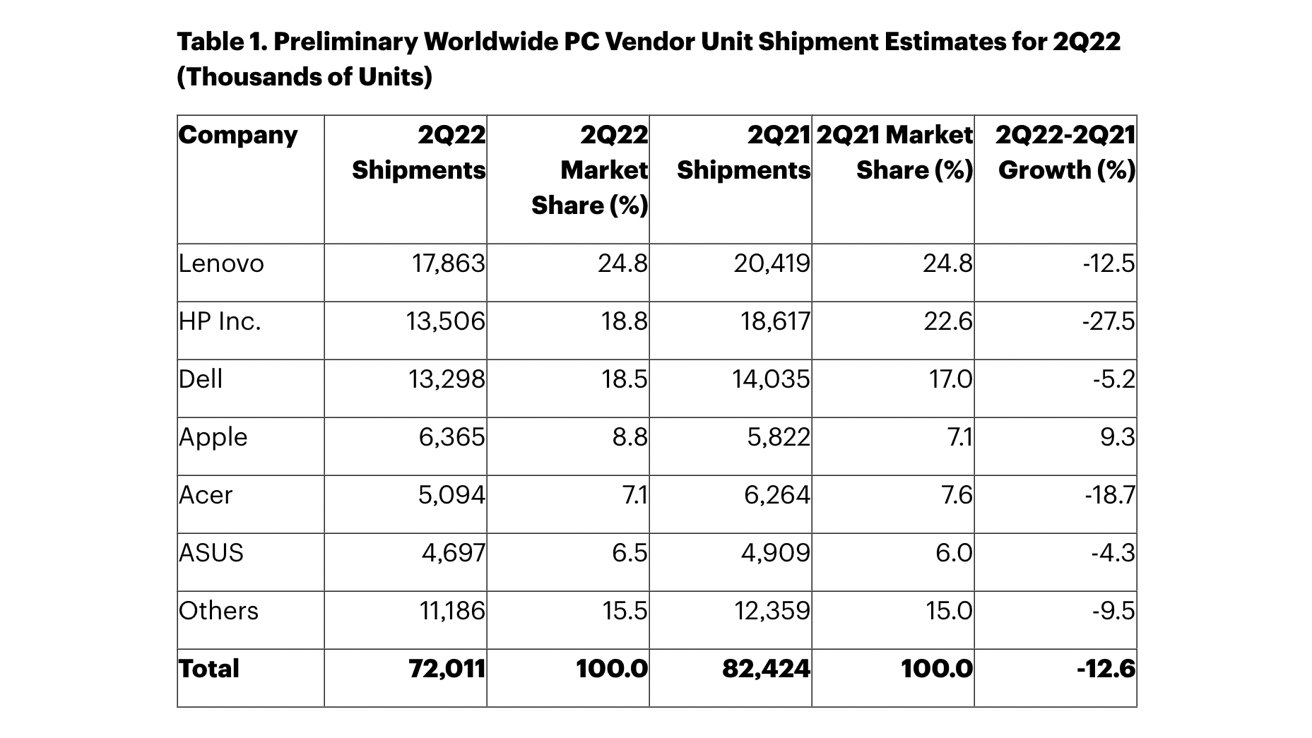轻松变演艺大拿 会声会影让你掌握混剪技巧
每一部电影视频中都会有一些十分经典的镜头,我们都希望能够将它们单独剪辑并保存下来,通过会声会影,可以很容易实现这一过程。
操作步骤:
一、分拣素材
1:打开会声会影x7编辑页面,将需要修剪的素材导入媒体库中(如图1);

图1 导入素材
2:选择其中一段将其中一段拖动到时间轴上(如图2);

图2 拖动素材到时间轴
3:选中素材,右击鼠标,在弹出的选框中选择“按场景分割”,在弹出的的“场景”设置框中,点击扫描,就会开始自动按场景分割素材,结束后,点击“确定”(如图3);

图3按场景分割
4:在软件自动修剪的场景中选取自己需要的部分,拖动到媒体库中,其他的删除(如图4);

图4 挑拣视频
5:其他视频素材也同样处理,修剪到自己需要的场景;
6:软件修剪的可能会没有精确到每一个场景,选中还需调整的素材,右击鼠标,在弹出的选框中选择“多重修整视频”,在弹出的“多重修整视频”设置框中,用标记符号选取需要的视频段,点击“确定”即可(如图5);

图5 “多重修整视频”剪辑
二、视频片头制作
1:全部修剪完以后,开始正式制作,将需要的素材按照自己的想法先排列好;
2:选择其中一段视频素材,双击,在弹出的编辑栏中,选择静音(如图6),右击鼠标,选择复制属性,然后选中所有的素材,右击复制所有属性;

图6 静音处理
3:依照小编的视频来讲,在第一段江湖后面,插入一个黑色的色块,并将其调整到项目大小,然后为其添加“镜头闪光”的滤镜效果(如图7);

图7 镜头滤镜类型选择
4:点击“自定义滤镜”,在弹出设置框中,第一帧的参数分辨为:亮度:500;大小:100;额外强度:353;在16帧的位置插入第二帧,其参数分辨为:亮度:29;大小:58;额外强度:239;最后一帧的参数则为:亮度:0;大小:0;额外强度:0(如图8);

图8 镜头滤镜设置
5:点击“标题”,在预览屏幕上双击,输入文字:就是互帮互助;文字的参数分别为:字体:方正黄草简体;大小:72;阴影:黑色下垂阴影(X=0,Y=7),(如图9)所示;

图9 字体设置
6:选择文字,在属性栏中,勾选动画——应用——淡化,点击右侧的自定义动画属性,在弹出的“淡出动画”设置框中设置:单位:文本;暂停:中等;淡化样式:淡入;设置完点击“确定”(如图10);

图10 标题动画
7:设置完的效果,在预览窗口可以看到(如图11)。

图11 片头效果预览




 天下网吧·网吧天下
天下网吧·网吧天下