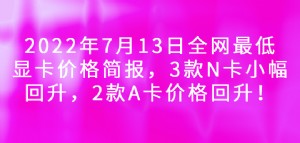Windows 8.1:创建个性化“开始”屏幕
“个性化”——是许多网友喜爱Windows 8.1 和 Windows RT 8.1 的原因之一,笔者就是其中一个。Windows 8.1中提供了个性化你的电脑的多种方法,并通过Microsoft帐户进行了同步,实现“个性化”与你寸步不离。
今天,笔者就来说说如何自定义一个个性化的“开始”屏幕。首先先来说说在开始屏幕,你能进行哪些操作吧!你可以在“开始”屏幕上选取磁贴、颜色和图片以及组织你的应用。不过注意确保使用自己的 Microsoft 帐户登录。 这样,每个人都可以具有自己的自定义“开始”屏幕。
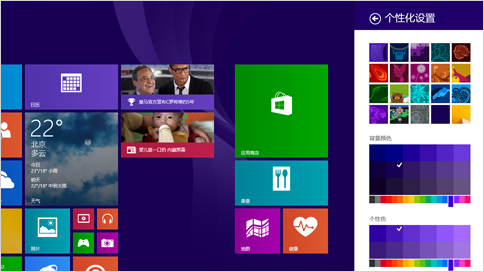
以下主要介绍如何更改开始屏幕背景、将应用固定到开始屏幕、取消开始屏幕的应用、移动磁贴以及磁贴大小的调整。
更改背景
1. 首先通过以下方式打开“开始”屏幕:从屏幕右边缘向中间轻扫,然后点击“开始”。(如果使用鼠标,请指向屏幕左下角,将鼠标指针一直移动到左下角,然后单击“开始”。)
2. 从屏幕右边缘向中间轻扫,然后点击“设置”。
(如果使用的是鼠标,则指向屏幕右下角,然后将鼠标指针向上移动,再单击“设置”。)
3. 点击或单击“个性化”,然后点击或单击所需的背景、背景颜色和强调文字颜色。你选取的背景和强调文字颜色还将在其他一些位置(如超级按钮和登录屏幕)显示。
在“开始”屏幕上查看桌面背景
你可以将桌面背景图片用作“开始”屏幕上的背景。 “开始”屏幕会在桌面背景更改时自动更新。
1. 通过以下方式打开“任务栏和导航”属性:从屏幕的右边缘向中间轻扫,点击“搜索”(如果使用鼠标,则指向屏幕的右上角,然后将鼠标指针向下移动,再单击“搜索”),在搜索框中输入任务栏,然后点击或单击结果中的“任务栏和导航”。
2. 点击或单击“导航”选项卡,然后点击或单击“在‘开始’屏幕上显示我的桌面背景”复选框。
3. 点击或单击“确定”。
将应用固定到“开始”屏幕
你可以将你喜欢的应用固定到“开始”屏幕,这样便能快速访问它们以及快速查看其更新。
1. 通过以下方式打开“开始”:从屏幕右边缘向中间轻扫,然后点击“开始”。(如果使用鼠标,请指向屏幕左下角,将鼠标指针一直移动到左下角,然后单击“开始”。)
2. 从屏幕中间向上轻扫来转到应用视图。 (如果你使用鼠标,请单击左下角的箭头按钮![]() 。)
。)
3. 浏览到要固定的应用,然后点击它或右键单击它以选择它。
4. 点击或单击“固定到‘开始’屏幕”。
取消固定应用
取消固定应用与卸载应用不同 — 如果你从“开始”屏幕取消固定某个应用,该应用在你搜索它时仍会显示,并且当你需要再次查找它时,它仍将在应用视图中。
1. 通过以下方式打开“开始”:从屏幕右边缘向中间轻扫,然后点击“开始”。(如果使用鼠标,请指向屏幕左下角,将鼠标指针一直移动到左下角,然后单击“开始”。)
2. 长按或右键单击要取消固定的应用以选择它。
3. 点击或单击“从‘开始’屏幕取消固定”。
移动磁贴
1. 在“开始”屏幕上,长按要移动的磁贴。 (如果你使用鼠标,请单击并按住磁贴。)
2. 将磁贴拖动到所需位置。
调整磁贴大小
1. 在“开始”屏幕上,长按要调整其大小的磁贴。 (如果你使用鼠标,请右键单击磁贴。)
2. 点击或单击“调整大小”,然后选取所需大小。


本文来源:不详 作者:佚名


 天下网吧·网吧天下
天下网吧·网吧天下