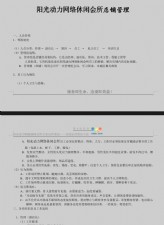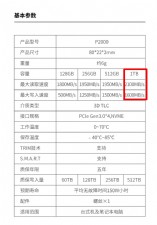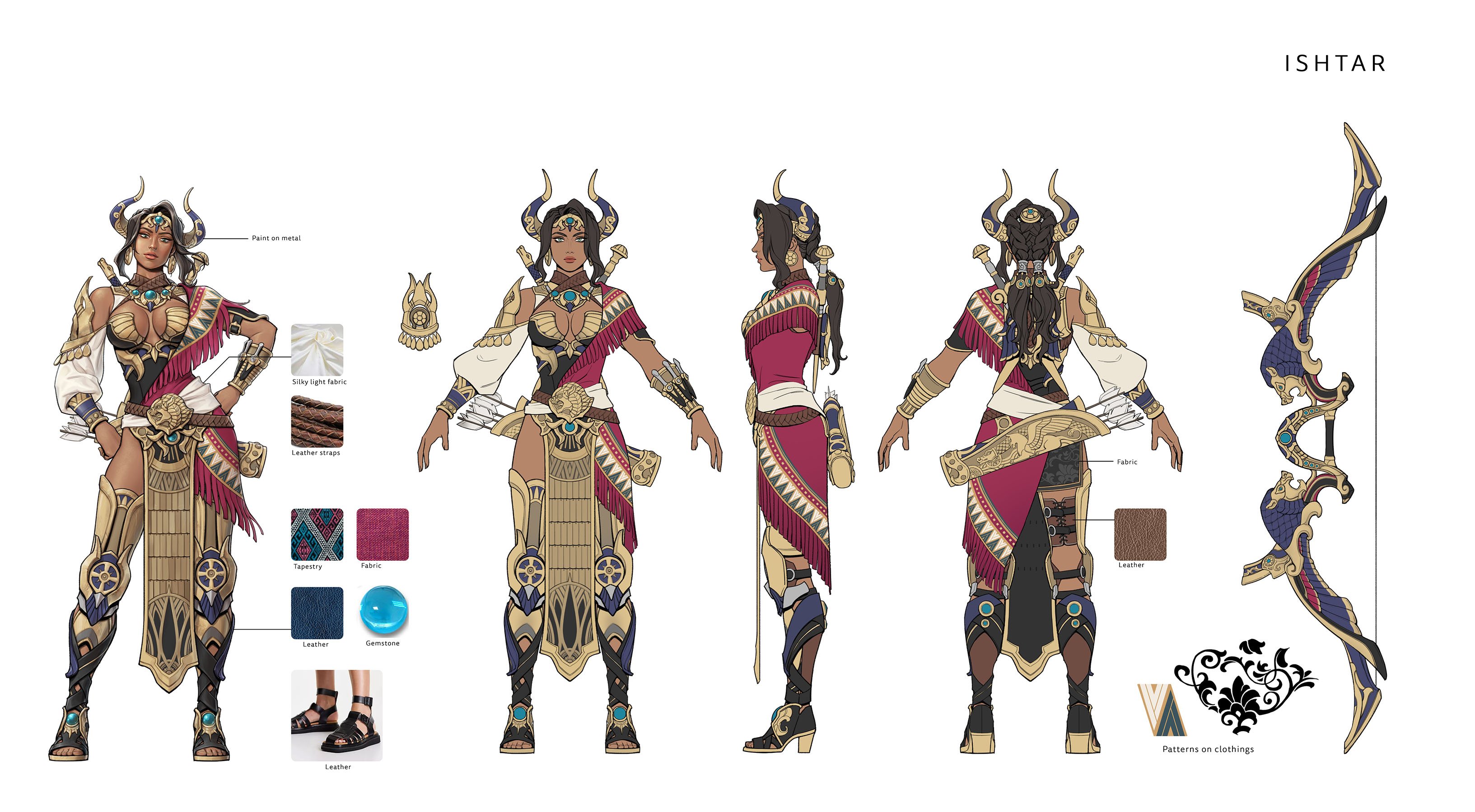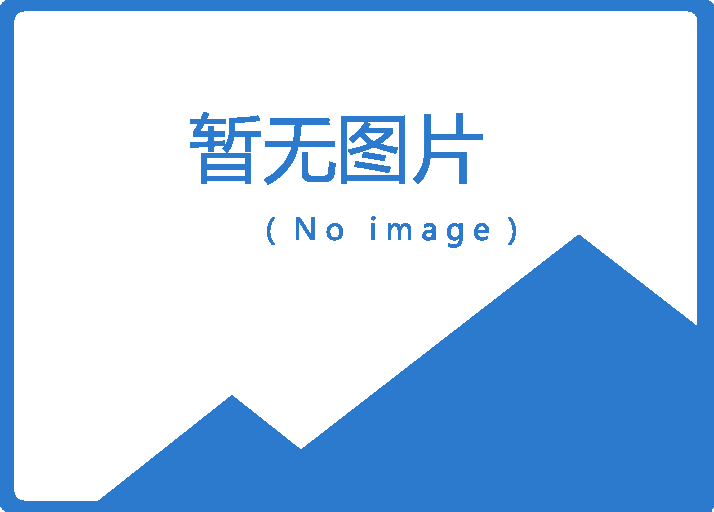DeepFreeze(冰点还原)5.3专业版教程
Part1
以前介绍的DeepFreezeFor2000/XP是2002年的产品了,功能和稳定性上都不是太过完美,尤其是在DOS下可以轻易被破解。这里给大家带来一个冰点还原5.3专业版,是2004年推出的,功能比2002版有了极大的改善,其中最重要的是ThawSpace功能(后面会介绍),另外专业版有了OPT Password生成器,这也是普通版没有的一个非常重要的功能,而且用这个版本生成的DeepFreeze客户端支持95、98系统。
首先要注意,5.3版的安装程序并不是冰点还原的直接客户端(也就是说你安装了这个程序后系统并不会还原),而是一个生成器,通过你的配置来生成你想要的客户端,再用这个客户端安装后来起还原作用,生成的客户端可以独立于生成器使用,就算你卸载了生成器,客户端也可以正常工作。功能是多了,不过配置的方法也麻烦了很多,看看下面的教程应该还是可以搞定的,如果你的英文不太烂建议你看看自带的帮助文件(我就是看说明书搞懂了很多问题的。
运行安装程序,如图1:
点击Next后,如图2
无聊,还是点Next,如图3
这里当然电I accept(我同意)了,不然那个Install是灰色的,然后点Install(安装)也就是中间那个按钮。
安装成功后如图4
安装後通过开始菜单打开主程序,图5
Part2
下面是一个极为重要的过程请一定仔细看。
第一次运行会有这样的画面。图6
这里的Customization Code是什么呢?不是密码,但比密码还重要。!!我们这里叫它初始化代码!!这是一个加密指令,也可以说是一种加密算法吧,你的OPT密码就是通过这串字符来生成的,例如335400,通过我输入的12345678(你输入你的就是了,最少要八位长)作为一种算法的一个中间变量,生成了一个HOIGHO这样的OPT密码。看起来是有些难懂。
………………………………………………
不过你要做的就只是记住它|(一般情况下你看不到它,它是在后台工作的)
……………………………………………………
设置完这个代码后,会进入主界面,点上面的configuration就是了,前面两个是介绍,没用的。如图7
下面的几个按钮password Frozen Drives等是你要配制的参数。这里专业版允许配置四个密码,配置一个密码前必须先点那个Enable下的小方框,如果选上User Change就允许用户在安装客户端后修改密码,你可以自己看着选不选。WKS就是之Windows界面下使用的密码,CMD就是命令提示符下(DOS下)的密码,我们一般不用DOS,操作也不方便,所以建议都选WKS,然后在password中输入密码就是了,这里的密码是可见的,是防止你输入错了。
下面是Frozen Drives,如图8
默认是保护所有分区,我们如果不是做网吧的只要保护系统盘就行了,所以要先把Freeze Drives前的钩去掉,然后选择自己要保护的盘,勾上保护就行了。
如图9
接下来是Restart/Shutdown,这个我们不用设置,就算是网吧一般也用不上。
然后是maintenance(为了方便维护设置固定的时间不还原或者关机等),也不用管,如图11
Advanced maintenance(高级管理),一样不管,如图12
下面是很重要的Thaw Space功能设置部分。
如图13
这个功能是设置一个Thaw Space(解冻空间,也就是不还原空间),这个空间会被虚拟成一个分区,你也可以不使用次功能,不过网吧如果用这个的话,就不用担心客户辛辛苦苦下载的电影在宕机重启后被还原而大发脾气了。也省下了假设FTP服务器作为客户存盘用的费用。
磁盘分区是NTFS格式可设置100GB,FAT32格式是4GB,95、98下是2GB。
要使用此功能,必须勾上Include a Thaw Space,在Thaw Space Drive后面选择你要给它分配的盘符,Size后面设置分配的大小,单位是MB。下面的NTFS和FAT32就是分区格式了。
如果你选上了下面的Retain Existing Thaw Space,当你卸载后重新安装冰点时会保留这个Thaw Space,如果不选就会在卸载冰点后清除这个Thaw Space,无论是否选上,卸载时都会提醒你是否清除这个空间,个人用户如果之保护系统盘也就不需要这个功能了,建议大家不选。
我们在这里选择了生成一个盘符为X的Thaw Space,大小时32兆(我实际使用时写的是16兆,但生成后却是32兆,这个可能是一个小问题。上途中现实的是500兆。)可以看看声称客户端安装后的效果,如图
下面是针对95、98系统的功能,2000、XP用户不用管,95、98用户把两个钩都选上就是了。如图14
下面,左边两个选上,会在任务栏显示图标,提示是否处于保护状态,不保护时图标上会有一个红叉,右边的是禁止命令提示符,不选。左下角是允许用户修改系统时间,选上吧。如图15
我们选择了显示图标,下图分别显示了安装後保护状态和不保护状态的图标
(保护,就是时间左边的图标)
(不保护,已经显示了红叉)
到这里设置工作就完成了,现在可以点击上面的(One Time Passwords)了。
当然你也可以直接点击Create Programs,来生成客户端了,OPT密码我门后面再谈。点击Create Programs后,如图(17),直接点击那个W上有个北极熊的按钮,选择保存客户端的目录就行了。
生成后会出现如下的图示,如图18
生成后的程序约为2MB,使用方法同以前介绍的冰点For 2000/XP一样。
下面是重要的OPT Password(One Time Password临时密码)的生成工作。
这里有两个单选框,上面的意思是生成供一人使用的密码,下面的是供多个用户使用的,我门一般选择下面的。
这里有两个文本框,左边的是输入Token的,什么是Token呢,看下面的图,当你安装冰点后用热键呼出了冰点的登陆界面后就是这样的,左上角的OPT Token:后面的就是Token了,把这串字符输入左边的输入框,点击中间的Generate OPT按钮就可以在右边的文本框中看到生成的密码了,你可以用这个密码登录冰点的设置界面了,你可以在忘记密码的情况下使用这个密码登录,但是这个密码在第二天就会失效,所以叫做临时密码。
但是是不是密码就没有安全性可言了呢?是不是任何人都可以自己生成OPT密码来登录呢?不是!还记得刚开始安装时我说的那串很重要的代码吗?那串代码不同,生成的客户端也不通,只有使用相同初始化代码的专业版生成器生成的OPT密码才有效,所以说这个初始化代码很重要。
另外,使用临时的OPT密码登录冰点后无法修改固定密码,也无法把冰点设置成不保护状态,最多只能设置成重启几次后还原。




 天下网吧·网吧天下
天下网吧·网吧天下