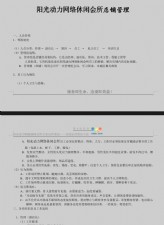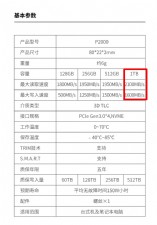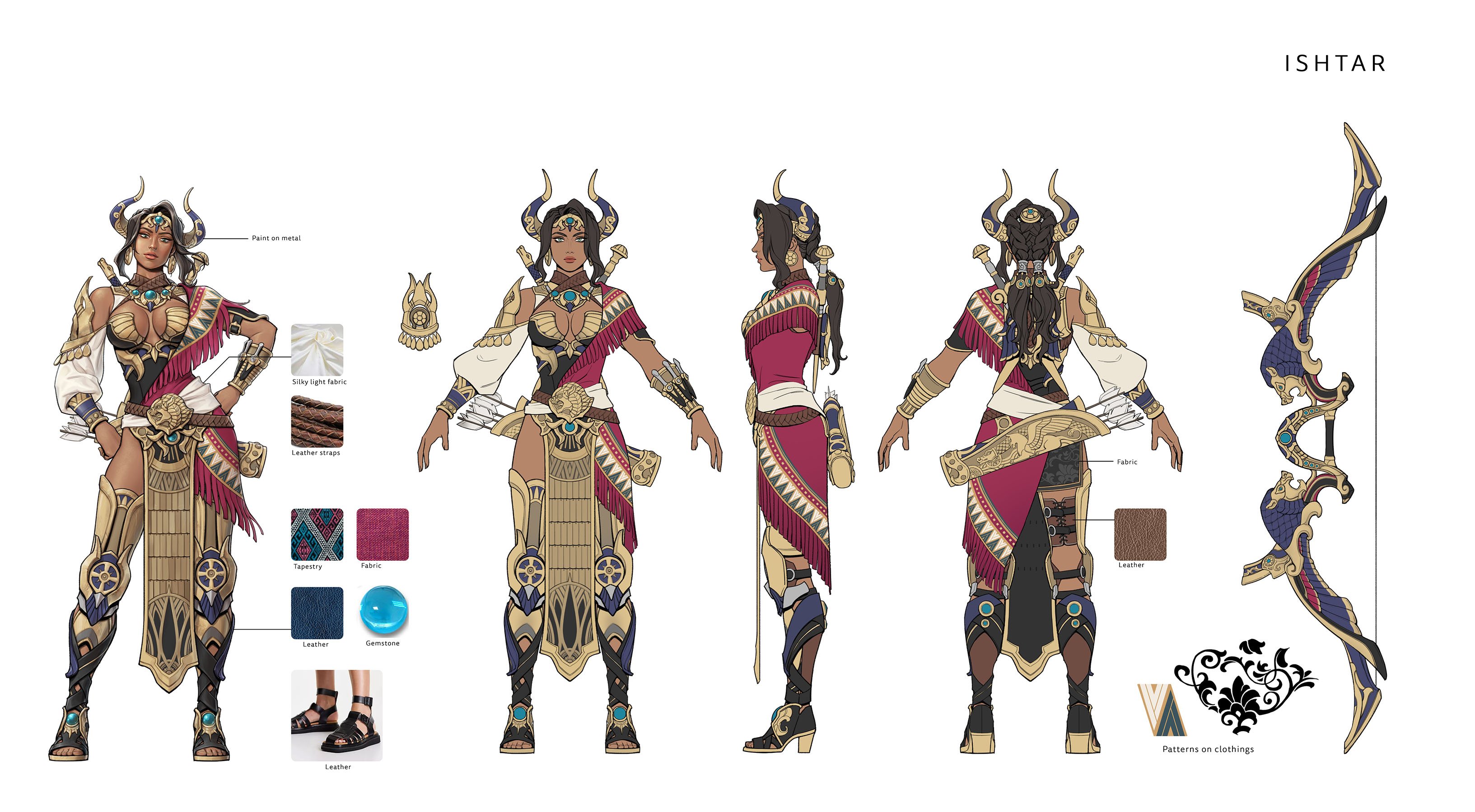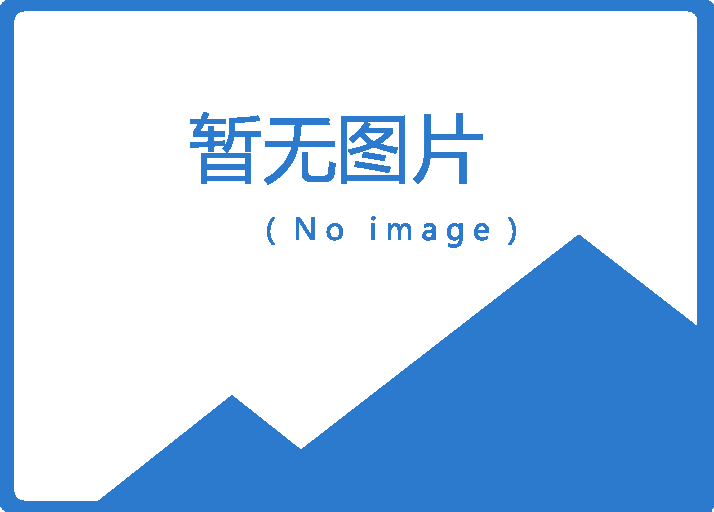免费午餐 用活系统配置实用程序
以系统管理员身份登录系统后,单击“开始→运行”输入“Msconfig”回车后即可启动系统配置实用程序(图1)。下面笔者就结合几个应用实例来详细介绍Msconfig的使用(以WinXP为例)。
“一般”选项不一般
1.选择启动方式
默认情况下,Windows采用的是正常启动模式(即加载所有驱动和系统服务),但是有时候由于设备驱动程序遭到破坏或服务故障,常常会导致启动出现一些问题,这时可以利用Msconfig的其它启动模式来解决问题。单击 “一般”选项,在“启动模式”选择“诊断启动”(图2),这种启动模式有助于我们快速找到启动故障原因。此外,还可以选择“有选择的启动模式”,按提示勾选需要启动项目的即可。
小提示:诊断启动是指系统启动时仅加载基本设备驱动程序如显卡驱动,而不加载Modem、网卡等设备,服务也仅是系统必须的一些服务。这时系统是最干净的,如果启动没有问题,可以依次加载设备和服务来判断问题出在哪里。
2.从安装光盘提取丢失系统文件
虽然WinXP具备强大的文件保护功能,不过有时候由于安装/卸载软件或误操作,还是经常会造成系统文件的丢失。一般重要的系统文件,在系统安装光盘CAB文件中都可以找到。单击上图的“展开文件”,然后在弹出窗口中依次输入要还原的文件(填入丢失文件名)、还原自(单击“浏览自”,选择安装光盘的CAB压缩文件)、保存文件到(选择保存文件路径,WinXP/2000一般为c:windowssystem32,Win98则为c:windowssystem),最后单击“展开”(图3),系统会自动解压CAB文件,将系统文件从安装光盘提取到电脑。
小知识:
可以先用系统的SFC命令来扫描系统文件的改动,找出变化的系统文件,命令格式:SFC [/SCANNOW] [/SCANONCE] [/SCANBOOT] [/REVERT] [/PURGECACHE] [/CACHESIZE=x]
/SCANNOW:立即扫描所有受保护的系统文件。
/SCANONCE:下次启动时扫描所有受保护的系统文件。
/SCANBOOT:每次启动时扫描所有受保护的系统文件。
/REVERT:将扫描返回到默认设置。
/PURGECACHE:清除文件缓存。
/CACHESIZE=x:设置文件缓存大小
查看System.ini和Win.ini文件
System.ini包含整个系统的信息,是存放Windows启动时所需要的重要配置信息的文件。Win.ini则控制Windows用户窗口环境的概貌(如窗口边界宽度、加载系统字体等)。通过 Msconfig可以快速地查看和编辑这两个INI文件,如单击主界面的“Win.ini”文件,可以看到该文件的详细内容(图4),如果要禁止某一选项的加载,只要选中目标后单击“禁用”即可;同理,选中目标后单击“编辑”可以对该项目进行编辑操作(单击退格键可以删除该项目)。SYSTEM.INI的操作同上。
小提示:因为这两个文件项目会在系统启动时被加载,所以一些木马也常常混迹其中,比如在Win.ini文件中发现诸如“Load=某程序”、“Run=某程序”的语句,这时可以用Msconfig的“编辑”功能将其删除。
轻松管理多重启动
在Windows NT类的操作系统(Windows NT/2000/XP/2003)中,都有一个特殊文件 “Boot.ini”,它可以管理多操作系统启动,但是它默认具有隐藏、系统、只读属性。要查看和编辑它,需要打开我的电脑,单击“工具→文件夹选项→查看→高级设置”,将文件夹视图设置为“显示所有文件和文件夹”,同时去除“隐藏受保护的操作系统文件”前的小钩,最后还要去除它的“只读”属性。
现在利用Msconfig操作就简捷多了。比如笔者安装的是WinXP+Windows 98双系统,默认启动系统是WinXP,等待时间是30秒,现在想把默认启动系统更改为Windows 98、等待时间缩短为10秒。单击主界面的“BOOT.INI”,选中“C:Microsoft windows98”这一行,单击“设为默认”,然后将“超时”的时间设置为10秒(图5),最后单击确定重启后即可生效。这样无需进行其它操作,在Msconfig中即能轻松实现对该文件的编辑。
Boot.ini是系统启动的关键文件,修改不当可能会导致系统无法启动,修改前建议做好文件的备份,修改后单击图5的“检查所有启动路径”检测一下文件。
清清楚楚看服务
大家知道很多系统服务会随Windows一起启动,而一些软件也常常把自己的一些组件注册为系统服务,特别是一些病毒/木马注册为系统服务后,它们常常躲在后台“为非作歹”,而且不容易被察觉。
如何查看系统已经运行和其它软件注册了的服务呢?单击主界面的“服务”,Msconfig会列出系统所有的服务,在“基本”选项还可以查看到该服务是否是系统的基本服务,通过“制造商”、“状态”可以知道服务提供商和运行状态(图6)。
要启动停止的服务,在服务名前打上小钩即可启动。勾选“隐藏所有Microsoft服务”,此时列出的就是其它软件注册的系统服务(图7),通过“制造商”大体可以判断出服务是否是病毒/木马,如笔者电脑上的“Norton Antivirus自动防护服务”,制造商为“Symantec Corporation”(赛门特克公司),就是诺顿杀毒软件注册的服务,而“YZW”这个服务则极为可疑,经检查它正是一个木马。
小提示:要查看服务的详细说明,在桌面右击“我的电脑”,选择“管理”,在弹出窗口依次展开“计算机管理(本地)/应用程序和服务/服务”,即可在右侧窗口看到所有服务及详细描述。
管理自启动程序
自启动程序是随Windows一起启动的各种程序,它们开机后即可被自动加载(一些病毒、木马也常常搭自启动“便车”危害系统)。在Windows中加载自启动程序的地方有很多,如“Documents and Settings/All Users /「开始」菜单/程序”目录下的启动文件夹、注册表键值 如[HKEY_LOCAL_MACHINE\SOFTWARE\Microsoft\Windows\CurrentVersion\Policies\Explorer\Run]等。
网上介绍过许多专门管理自启动程序的软件,其实Msconfig的自启动管理功能并不比这些软件差。单击主界面的“启动”便可列出电脑所有的自启动项目(图8),这里列出启动项目名称、程序所在路径和启动位置,对于加载在注册表启动的程序,它还给出了详细的键值提示而无需打开注册表编辑器,如C:WINDOWSSystem32ctfmon.exe (系统输入法程序),它便是通过HKEY_LOCAL_MACHINE\SOFTWARE\Microsoft\WindowsCurrentVersion\Run这个键值来实现自启动的。
对于异常的自启动程序如木马等,可以通过Msconfig的提示路径来进行查杀。




 天下网吧·网吧天下
天下网吧·网吧天下